Το πρόγραμμα περιήγησης Google Chrome σάς επιτρέπει να εισάγετε σελιδοδείκτες, ιστορικό περιήγησης και άλλες ρυθμίσεις από τον Internet Explorer ή το πρόγραμμα περιήγησης Firefox. Αλλά το μόνο πρόβλημα είναι ότι δεν έχει δυνατότητα εξαγωγής ή αντιγράφων αποθηκευμένων κωδικών πρόσβασης.
Σίγουρα, υπάρχει μια δωρεάν επέκταση που ονομάζεται LastPass, αλλά ακόμη και δεν βοηθά πολύ είτε να έχει ένα αντίγραφο ασφαλείας εκτός σύνδεσης. Και, μπορείτε να βρείτε την επιλογή Εμφάνιση αποθηκευμένων κωδικών πρόσβασης μόνο στις επιλογές του Google Chrome.
Αν ψάχνετε για έναν τρόπο δημιουργίας αντιγράφων ασφαλείας ή εξαγωγής αποθηκευμένων κωδικών πρόσβασης από το πρόγραμμα περιήγησης Google Chrome, υπάρχουν δύο τρόποι έξω εκεί. Μπορείτε είτε να χρησιμοποιήσετε τη νέα λειτουργία εισαγωγής / εξαγωγής είτε να χρησιμοποιήσετε λογισμικό άλλου κατασκευαστή για την εργασία.
Μέθοδος 1 από 2
Δημιουργία αντιγράφων ασφαλείας κωδικών πρόσβασης Chrome χωρίς εργαλεία τρίτου μέρους
Βεβαιωθείτε ότι χρησιμοποιείτε την πιο πρόσφατη έκδοση του προγράμματος περιήγησης Chrome για να έχετε την επιλογή Εισαγωγή / Εξαγωγή.
Βήμα 1: Ανοίξτε το Chrome: // flags στο Chrome σας.
Βήμα 2: Επιλογή εισαγωγής και εξαγωγής κωδικού πρόσβασης, επιλέξτε Ενεργοποιημένο από το αναπτυσσόμενο πλαίσιο και, στη συνέχεια, κάντε επανεκκίνηση του προγράμματος περιήγησης Chrome.

Βήμα 3: Τώρα, ανοίξτε τη σελίδα Chrome: // ρυθμίσεις / κωδικοί πρόσβασης .
Βήμα 4: Κάντε κλικ στο κουμπί Εξαγωγή για να εξάγετε / αποθηκεύσετε αντίγραφα ασφαλείας των αποθηκευμένων κωδικών πρόσβασης. Κάντε κλικ στο κουμπί " Εισαγωγή " για να επαναφέρετε τους παλιούς αποθηκευμένους κωδικούς πρόσβασης
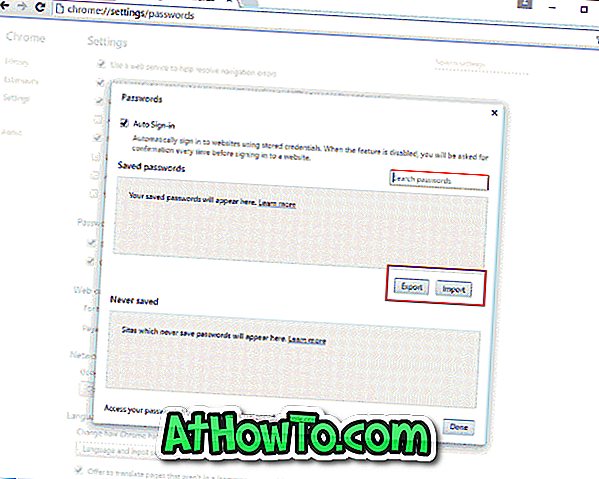
Βήμα 5: Πληκτρολογήστε τον κωδικό πρόσβασης λογαριασμού των Windows, όταν σας ζητηθεί.
Μέθοδος 2 από 2
Δημιουργία αντιγράφων ασφαλείας και επαναφορά κωδικών πρόσβασης Chrome στα Windows 10/8/7
Βήμα 1: Κατ 'αρχάς, κατεβάστε το εργαλείο ChromePass. Είναι ένα δωρεάν εργαλείο που εμφανίζει αποθηκευμένους κωδικούς πρόσβασης στο πρόγραμμα περιήγησης Google Chrome. Το καλύτερο πράγμα για αυτό το δωρεάν εργαλείο είναι ακόμη και σας επιτρέπει να εξάγετε αυτούς τους κωδικούς πρόσβασης σε μορφή XML, HTML.
Βήμα 2: Εξαγάγετε το ληφθέν αρχείο zip στην επιφάνεια εργασίας και, στη συνέχεια, εκτελέστε το εργαλείο ChromePass για να δείτε όλους τους αποθηκευμένους κωδικούς πρόσβασης στο Google Chrome. Κάντε κλικ στο κουμπί ανανέωσης για να λάβετε την ενημερωμένη λίστα.
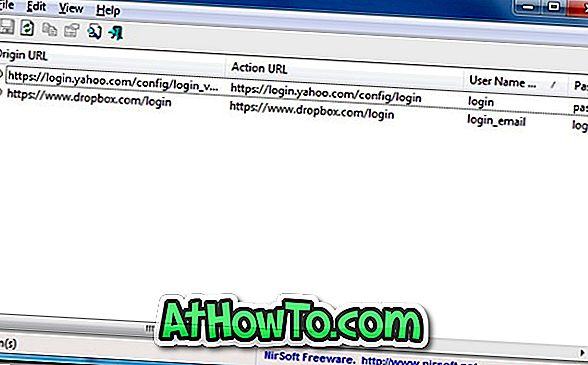
Βήμα 3: Επιλέξτε όλους τους κωδικούς πρόσβασης. Μεταβείτε στο Αρχείο, επιλέξτε Αποθήκευση επιλεγμένων στοιχείων και, στη συνέχεια, επιλέξτε τον τύπο αρχείου που θέλετε να χρησιμοποιήσετε για την αποθήκευση αυτών των κωδικών πρόσβασης. Τέλος, εισάγετε ένα όνομα στο αρχείο και κάντε κλικ στο κουμπί Αποθήκευση για να αποθηκεύσετε τους κωδικούς πρόσβασης σε επιλεγμένη μορφή αρχείου.
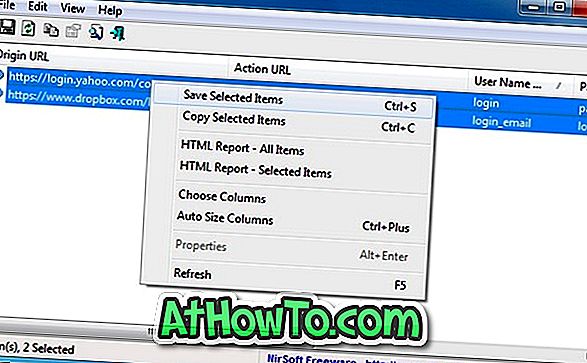
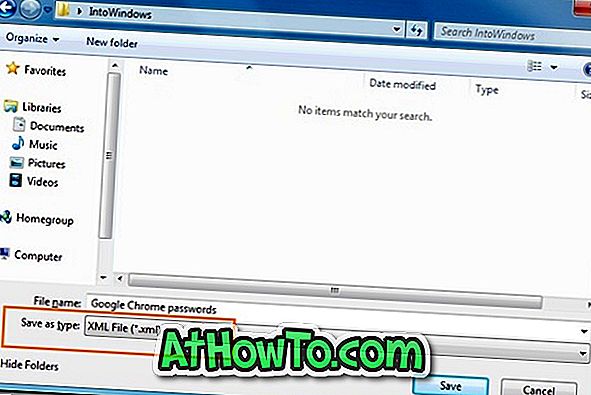
Βήμα 4: Έχετε τελειώσει!














