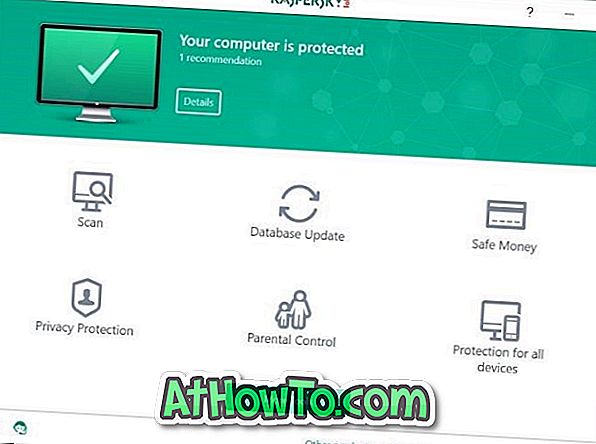Πολλοί χρήστες των Windows 10 παραπονιούνται ότι τα Windows 10 επαναφέρουν αυτόματα τις συσχετίσεις αρχείων μετά την εγκατάσταση ενημερώσεων. Για παράδειγμα, εάν έχετε κάνει το VLC ως το προεπιλεγμένο πρόγραμμα αναπαραγωγής μουσικής στα Windows 10, τα Windows 10 θα ορίσουν αυτόματα την προεπιλεγμένη μουσική Groove ως προεπιλεγμένη συσκευή αναπαραγωγής μουσικής κατά την εγκατάσταση μιας σημαντικής ενημερωμένης έκδοσης.
Παρόλο που ορισμένοι αναφέρουν ότι οι συσχετίσεις αρχείων έχουν επαναφερθεί στην προεπιλογή μετά την εγκατάσταση της ενημερωμένης έκδοσης Threshold 2, υπάρχουν χρήστες που έχουν παραπονεθεί ότι οι συσχετίσεις αρχείων έχουν επαναφερθεί ακόμα και μετά την εγκατάσταση κανονικών ενημερώσεων.
Δεδομένου ότι δεν υπάρχει καμία επιλογή στα Windows 10 για να σταματήσετε τις ενημερώσεις από την επαναφορά των συσχετίσεων αρχείων, είναι καλό να δημιουργήσετε αντίγραφα ασφαλείας των συνημμένων αρχείων στον υπολογιστή σας των Windows 10, ώστε να μπορείτε να επαναφέρετε αντίγραφα ασφαλείας των αρχείων αν τα Windows 10 τα επαναφέρουν μετά από μια ενημέρωση.
Παρόλο που δεν υπάρχει επιλογή κάτω από τα Windows 10 για δημιουργίες αντιγράφων ασφαλείας αρχείων, μπορείτε να κάνετε ένα αντίγραφο ασφαλείας χρησιμοποιώντας το μητρώο ή ένα λογισμικό άλλου κατασκευαστή που ονομάζεται προεπιλεγμένος επεξεργαστής προγραμμάτων . Σε αυτόν τον οδηγό, θα δούμε όλους τους τρόπους έξω εκεί για να δημιουργήσετε εφεδρικές συλλογές αρχείων στα Windows 10.
Μέθοδος 1 - δημιουργίες δημιουργίας αντιγράφων ασφαλείας με προεπιλεγμένους επεξεργαστές προγραμμάτων
Μέθοδος 2 - Δημιουργία εφεδρικών αρχείων σύνδεσης με το μητρώο
Μέθοδος 3 - Επαναφορά των συσχετίσεων αρχείων με προεπιλογή (αρχικές συσχετίσεις των Windows 10)
Μέθοδος 1 από 3
Δημιουργία αντιγράφων αρχείων αντιγράφων ασφαλείας χρησιμοποιώντας τον προεπιλεγμένο επεξεργαστή προγραμμάτων
Αν και ο προεπιλεγμένος επεξεργαστής προγραμμάτων δεν έχει ενημερωθεί τα τελευταία χρόνια, το πρόγραμμα λειτουργεί χωρίς προβλήματα στα Windows 10 επίσης. Ακολουθήστε τις παρακάτω οδηγίες για να δημιουργήσετε αντίγραφα ασφαλείας και να επαναφέρετε τις συσχετίσεις αρχείων χρησιμοποιώντας τον προεπιλεγμένο επεξεργαστή προγραμμάτων
Βήμα 1: Κάντε λήψη του Επεξεργαστή Προεπιλεγμένων Προγραμμάτων, επισκεφθείτε αυτήν Εξαγάγετε το ληφθέν αρχείο zip για να λάβετε τη φορητή έκδοση του λογισμικού προεπιλεγμένων προγραμμάτων επεξεργασίας.
Βήμα 2: Εκτέλεση επεξεργαστή προεπιλεγμένων προγραμμάτων, κάντε κλικ στο σύνδεσμο Δημιουργία ή επαναφορά αντιγράφων ασφαλείας ρυθμίσεων μητρώου .

Βήμα 3: Κάντε κλικ στο κουμπί με τίτλο Δημιουργία αντιγράφου ασφαλείας και κάντε κλικ στο κουμπί Ναι όταν εμφανιστεί η ερώτηση Ελέγχου λογαριασμού χρήστη.

Κάντε κλικ στο κουμπί Δημιουργία αντιγράφου ασφαλείας για να δημιουργήσετε το αντίγραφο ασφαλείας των συσχετίσεων αρχείων
Για να επαναφέρετε την εφεδρική δημιουργία αρχείων σύνδεσης
Βήμα 1: Εκτέλεση προεπιλεγμένων προγραμμάτων επεξεργασίας, κάντε κλικ στην επιλογή Δημιουργία ή επαναφορά ενός συνδέσμου δημιουργίας αντιγράφων ασφαλείας των ρυθμίσεων μητρώου
Βήμα 2: Επιλέξτε ένα αντίγραφο ασφαλείας από τα διαθέσιμα αντίγραφα ασφαλείας και, στη συνέχεια, κάντε κλικ στην επιλογή Επαναφορά επιλεγμένου εφεδρικού κουμπιού. Κάντε κλικ στο κουμπί Ναι αν δείτε τη γραμμή ελέγχου λογαριασμού χρήστη.

Τέλος, κάντε κλικ στο κουμπί OK όταν βλέπετε το παράθυρο διαλόγου επιβεβαίωσης.
Μέθοδος 2 από 3
Συσχετίσεις αρχείων αντιγράφου ασφαλείας χρησιμοποιώντας το μητρώο
Όπως πολλά άλλα πράγματα, οι συσχετίσεις αρχείων αποθηκεύονται στο μητρώο. Μπορείτε να δημιουργήσετε αντίγραφα ασφαλείας ή να εξάγετε συσχετίσεις αρχείων δημιουργώντας ένα αντίγραφο ασφαλείας του σωστού κλειδιού μητρώου.
Αυτή η μέθοδος είναι ιδανική εάν θέλετε να δημιουργήσετε αντίγραφα ασφαλείας και να επαναφέρετε συσχετίσεις αρχείων χωρίς τη βοήθεια λογισμικού τρίτων κατασκευαστών. Συμπληρώστε τις παρακάτω οδηγίες για δημιουργία αντιγράφων ασφαλείας και επαναφορά. Η μέθοδος είναι επίσης εύκολη.
Βήμα 1: Ανοίξτε τον Επεξεργαστή Μητρώου πληκτρολογώντας το Regedit στο πλαίσιο αναζήτησης του μενού "Έναρξη" ή "Εκτέλεση" και, στη συνέχεια, πατώντας το πλήκτρο Enter.

Βήμα 2: Στον Επεξεργαστή Μητρώου, μεταβείτε στο ακόλουθο κλειδί:
HKEY_CURRENT_USER \ ΛΟΓΙΣΜΙΚΟ \ Microsoft \ Windows \ CurrentVersion \ Explorer \ FileExts

Βήμα 3: Κάντε δεξί κλικ στο πλήκτρο FileExts και κάντε κλικ στην επιλογή Εξαγωγή .

Βήμα 4: Εισαγάγετε ένα όνομα για το αντίγραφο ασφαλείας των συσχετίσεων αρχείων σας και, στη συνέχεια, κάντε κλικ στο κουμπί Αποθήκευση για να δημιουργήσετε αντίγραφα ασφαλείας αρχείων δημιουργίας αντιγράφων ασφαλείας χρησιμοποιώντας το μητρώο.

Σημειώστε ότι αφού δημιουργήσετε αντίγραφα ασφαλείας των συσχετίσεων αρχείων χρησιμοποιώντας το μητρώο, σας συνιστούμε να ελέγξετε αν είναι δυνατή η επαναφορά του αντιγράφου ασφαλείας χωρίς προβλήματα, καθώς ενδέχεται να λάβετε σφάλματα κατά την επαναφορά του αντιγράφου ασφαλείας του μητρώου. Εάν λαμβάνετε το μήνυμα "Δεν είναι δυνατή η εισαγωγή σφάλματος" κατά την επαναφορά του αντιγράφου ασφαλείας, σας συνιστούμε να χρησιμοποιήσετε το πρόγραμμα προεπιλογής προεπιλεγμένων προγραμμάτων τρίτου κατασκευαστή που αναφέρεται στη Μέθοδο 1 για να δημιουργήσετε αντίγραφα ασφαλείας και να επαναφέρετε τις συσχετίσεις αρχείων.
Για να επαναφέρετε την αντιγραφή συσχέτισης αρχείων χρησιμοποιώντας το μητρώο
Όταν επαναφέρετε την εφεδρική συσχέτιση αρχείων, βεβαιωθείτε ότι όλα τα προγράμματα που έχετε εγκαταστήσει προηγουμένως κατά τη δημιουργία του αντιγράφου ασφαλείας είναι διαθέσιμα και στην τρέχουσα εγκατάσταση των Windows.
Αυτό συμβαίνει επειδή, όταν επαναφέρετε το αρχείο δημιουργίας αντιγράφων ασφαλείας αρχείων, τα Windows δεν ελέγχουν εάν όλα τα προγράμματα που αναφέρονται στο αντίγραφο ασφαλείας είναι εγκατεστημένα στο σύστημα και ενδέχεται να τελειώσετε με ένα σφάλμα κατά το άνοιγμα ενός αρχείου. Για παράδειγμα, αν είχατε κάνει το Adobe Reader ως προεπιλεγμένο πρόγραμμα ανάγνωσης PDF πριν να δημιουργήσετε αντίγραφα ασφαλείας των αρχείων και να απεγκαταστήσετε το Adobe Reader μετά το αντίγραφο ασφαλείας, ενδέχεται να εμφανιστεί ένα σφάλμα κατά το άνοιγμα ενός αρχείου PDF (μετά την αποκατάσταση της δημιουργίας αντιγράφων σύνδεσης αρχείων).
Σημαντικό: Κλείστε όλα τα προγράμματα που εκτελούνται πριν προσπαθήσετε να επαναφέρετε το αντίγραφο ασφαλείας για να αποφύγετε σφάλματα. Σας συνιστούμε επίσης να δημιουργήσετε ένα σημείο επαναφοράς σε περίπτωση που κάτι πάει στραβά.
Βήμα 1: Ανοίξτε την Εξερεύνηση αρχείων (Εξερεύνηση των Windows) και μεταβείτε στο φάκελο που περιέχει δημιουργίες δημιουργίας αντιγράφων αρχείων που δημιουργήσατε προηγουμένως χρησιμοποιώντας το μητρώο.

Βήμα 2: Κάντε δεξί κλικ στο αρχείο αντιγράφων ασφαλείας και, στη συνέχεια, κάντε κλικ στην επιλογή Συγχώνευση .

Βήμα 3: Κάντε κλικ στο κουμπί Ναι όταν βλέπετε το ακόλουθο παράθυρο διαλόγου επιβεβαίωσης.

Βήμα 4: Κάντε κλικ στο κουμπί OK . Αυτό είναι!
Επανεκκινήστε τον υπολογιστή σας μία φορά ή απλώς επανεκκινήστε την Εξερεύνηση των Windows για να φορτώσετε νέες συσχετίσεις αρχείων.
Μέθοδος 3 από 3
Επαναφέρετε τις συσχετίσεις αρχείων στις προεπιλογές τους
Εάν για οποιονδήποτε λόγο θέλετε να επαναφέρετε τις προεπιλεγμένες συσχετίσεις αρχείων, μπορείτε να το κάνετε με ευκολία συμπληρώνοντας τις παρακάτω οδηγίες.
Βήμα 1: Ανοίξτε τις Ρυθμίσεις κάνοντας κλικ στο εικονίδιο Ρυθμίσεις στο αριστερό τμήμα του μενού Έναρξη.
Βήμα 2: Μόλις ξεκινήσει η ρύθμιση Ρυθμίσεις, κάντε κλικ στο Σύστημα .
Βήμα 3: Κάντε κλικ στην επιλογή Προεπιλεγμένες εφαρμογές . Μετακινηθείτε με κύλιση προς τα κάτω για να δείτε μια επιλογή με την ένδειξη Επαναφορά κάτω από την επιλογή Επαναφορά στις προτεινόμενες από την Microsoft προεπιλογές . Κάντε κλικ στο κουμπί Επαναφορά για να επαναφέρετε τις προεπιλεγμένες συσχετίσεις αρχείων.

Καλή τύχη!