Τα περισσότερα από τα mid to high end φορητούς υπολογιστές προσφέρουν σήμερα οπίσθιο φωτισμό πληκτρολογίων. Τα πληκτρολόγια με οπίσθιο φωτισμό διευκολύνουν την πληκτρολόγηση σε συνθήκες χαμηλού φωτισμού, ειδικά για όσους δεν μπορούν να αγγίξουν την πληκτρολόγηση.
Τα πληκτρολόγια με οπίσθιο φωτισμό ή τα φωτισμένα πληκτρολόγια μπορούν να ενεργοποιηθούν ή να απενεργοποιηθούν χρησιμοποιώντας συντομεύσεις πληκτρολογίου σε όλους τους φορητούς υπολογιστές. Για παράδειγμα, μπορώ να χρησιμοποιήσω το πλήκτρο Fn + πλήκτρο διαστήματος για να ενεργοποιήσω το φωτισμό του πληκτρολογίου στον φορητό υπολογιστή ThinkPad T series.

Πολλοί χρήστες laptop συχνά ρωτούν εάν υπάρχει μια ειδική ρύθμιση για να ρυθμίσετε τη φωτεινότητα του πληκτρολογίου με οπίσθιο φωτισμό στα Windows 10. Η απάντηση είναι ναι και όχι.
Ρύθμιση της φωτεινότητας του πληκτρολογίου με οπίσθιο φωτισμό στα Windows 10
Ενώ, δυστυχώς, δεν υπάρχει ενσωματωμένη ρύθμιση στα Windows 10 για να ρυθμίσετε ή να αλλάξετε ρυθμίσεις πληκτρολογίου με οπίσθιο φωτισμό, ορισμένοι κατασκευαστές αρχικής εγκατάστασης προσφέρουν το δικό τους λογισμικό για να αλλάξουν τις προεπιλεγμένες ρυθμίσεις της φωτεινότητας του πληκτρολογίου. Για παράδειγμα, οι φορητοί υπολογιστές Dell Windows 10 προσφέρουν ρυθμίσεις για την ενεργοποίηση ή απενεργοποίηση του πληκτρολογίου με οπίσθιο φωτισμό, τη ρύθμιση της φωτεινότητας του πληκτρολογίου, την απενεργοποίηση του φωτισμού μετά από 5/10/30/60/300 δευτερόλεπτα αδράνειας.
Οι χρήστες της Dell μπορούν να ανοίξουν το παράθυρο διαλόγου "Ιδιότητες πληκτρολογίου" και στη συνέχεια να μεταβείτε στην καρτέλα "Φωτισμός" για να δείτε όλες τις ρυθμίσεις φωτεινότητας του πληκτρολογίου
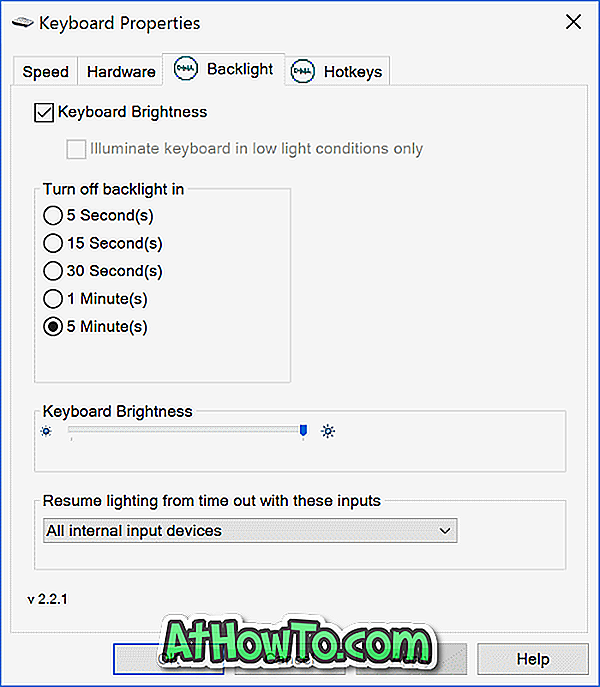
Πηγή εικόνας
Η Sony προσφέρει επίσης επιλογές για να προσαρμόσει τις προεπιλεγμένες ρυθμίσεις της φωτεινότητας του πληκτρολογίου σε ορισμένα μοντέλα της. Μπορείτε να ανοίξετε το VAIO Control Center και, στη συνέχεια, κάντε κλικ στο πληκτρολόγιο και το ποντίκι και το πληκτρολόγιο με οπίσθιο φωτισμό για να δείτε τις ρυθμίσεις. Εδώ μπορείτε να διαμορφώσετε το λογισμικό για να ενεργοποιήσετε ή να απενεργοποιήσετε αυτόματα το πληκτρολόγιο με οπίσθιο φωτισμό για αυτόματη ενεργοποίηση ή απενεργοποίηση ανάλογα με το φως περιβάλλοντος. Όπως η Dell, η Sony προσφέρει επίσης την επιλογή να απενεργοποιείται αυτόματα ο οπίσθιος φωτισμός του πληκτρολογίου μετά από αδράνεια των λειτουργιών του πληκτρολογίου για χρονικό διάστημα Χ.
Η Lenovo δεν προσφέρει πολλά για να αλλάξει τις προεπιλεγμένες ρυθμίσεις του πληκτρολογίου με οπίσθιο φωτισμό. Ωστόσο, μπορείτε να ρυθμίσετε τη φωτεινότητα του πληκτρολογίου σε μεσαία ή υψηλή φωτεινότητα χρησιμοποιώντας το πλήκτρο πρόσβασης Fn + Space. Δηλαδή, αν πατήσετε Fn + Space μία φορά, ο οδηγός ενεργοποιεί το πληκτρολόγιο με οπίσθιο φωτισμό με μεσαία φωτεινότητα. Πατώντας Fn + Spacebar αλλάζει ξανά η φωτεινότητα σε υψηλή. Εάν πατήσετε ξανά το πλήκτρο πρόσβασης, θα απενεργοποιηθεί το πληκτρολόγιο με οπίσθιο φωτισμό.
Όλα τα πρόσφατα μοντέλα MacBook ρυθμίζουν αυτόματα τη φωτεινότητα του πληκτρολογίου σε χαμηλή φωτεινότητα χρησιμοποιώντας τον ενσωματωμένο αισθητήρα φωτός. Κάποιος μπορεί επίσης να ρυθμίσει τις ρυθμίσεις φωτισμού πληκτρολογίου χειροκίνητα χρησιμοποιώντας πλήκτρα πρόσβασης στο πληκτρολόγιο.
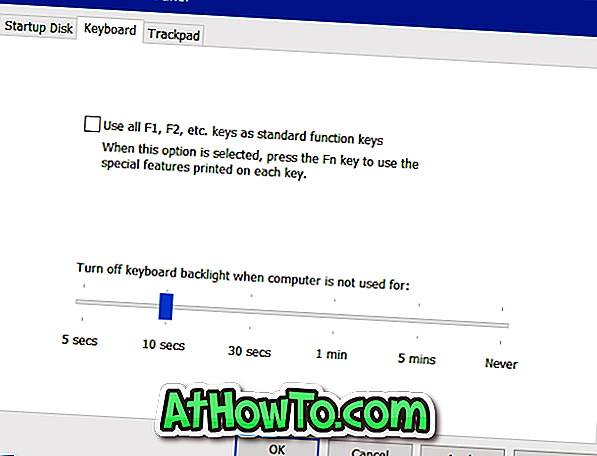
Μπορείτε να βρείτε ρυθμίσεις για να απενεργοποιήσετε αυτόματα τον οπίσθιο φωτισμό του πληκτρολογίου μετά από μια ορισμένη περίοδο αδράνειας, ανοίγοντας τον Πίνακα Ελέγχου Boot Camp. Για να το ανοίξετε, κάντε δεξί κλικ στο εικονίδιο Boot Camp στο δίσκο συστήματος και, στη συνέχεια, κάντε κλικ στην επιλογή Πίνακας ελέγχου Πίνακας ελέγχου εκκίνησης.
Οι χρήστες της επιφάνειας της Microsoft μπορούν να χρησιμοποιήσουν το Alt + F2 για να αυξήσουν τη φωτεινότητα του πληκτρολογίου και Alt + F1 για να μειώσουν τη φωτεινότητα.
OEM, όπως η HP, η Asus και η Toshiba, δεν προσφέρουν ρυθμίσεις για τη ρύθμιση της φωτεινότητας του πληκτρολογίου.
Έχετε ένα λογισμικό για να αλλάξετε τις ρυθμίσεις πληκτρολογίου με οπίσθιο φωτισμό στον υπολογιστή σας; Αν ναι, ενημερώστε μας αφήνοντας ένα σχόλιο παρακάτω.













