Νωρίτερα σήμερα το πρωί, επανεκκίνηση του υπολογιστή μου με Windows 10 για να ολοκληρωθεί η εγκατάσταση μιας εκκρεμής ενημερώσεως. Μετά την επανεκκίνηση του υπολογιστή των Windows 10, προσπάθησα να ξεκινήσω το πρόγραμμα περιήγησης Internet Explorer χρησιμοποιώντας την αναζήτηση μενού Έναρξη, αλλά η αναζήτηση δεν εμφάνισε τον Internet Explorer στα αποτελέσματά της.
Αρχικά, σκέφτηκα ότι η αναζήτηση μενού "Έναρξη" δεν λειτουργεί όπως πρέπει και προσπάθησε να πλοηγηθείτε στο φάκελο "Αξεσουάρ των Windows" του μενού "Έναρξη" (κάτω από Όλες οι εφαρμογές), ελπίζοντας ότι θα μπορέσω να τρέξω τον Internet Explorer από εκεί. Προς έκπληξή μου, η συντόμευση του Internet Explorer λείπει ακόμα και από το φάκελο Αξεσουάρ των Windows και αυτός ήταν ο λόγος για τον οποίο η αναζήτηση στο μενού Έναρξη δεν μπόρεσε να αναζητήσει το πρόγραμμα Internet Explorer.

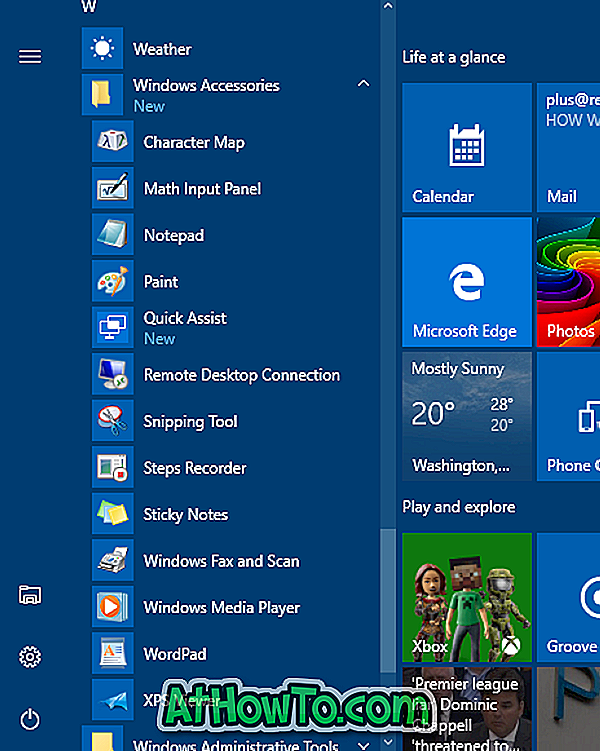
Εάν επίσης δεν μπορείτε να εκκινήσετε το πρόγραμμα Internet Explorer στα Windows 10 χρησιμοποιώντας την αναζήτηση, μπορείτε να δοκιμάσετε τις παρακάτω οδηγίες για να ξεκινήσετε το πρόγραμμα Internet Explorer
Διορθώστε να λείπει ο Internet Explorer από τα Windows 10
Βήμα 1: Ανοίξτε το μενού Έναρξη, κάντε κλικ στην επιλογή Όλες οι εφαρμογές (αν δεν μπορείτε να δείτε Όλες οι εφαρμογές, ανατρέξτε στις Οδηγίες των Windows 10 για όλες τις εφαρμογές που λείπουν και στη συνέχεια μεταβείτε στο φάκελο Αξεσουάρ των Windows.
Σημειώστε ότι στην ενημερωμένη έκδοση των Windows 10 επετείου χτίζει, δεν υπάρχει κανένα κουμπί εφαρμογών στο μενού "Έναρξη". Απλά πρέπει να μετακινηθείτε για να δείτε το φάκελο "Αξεσουάρ Windows".
Βήμα 2: Κάντε κλικ στο φάκελο Windows Accessories . Το εικονίδιο του Internet Explorer πρέπει να εμφανίζεται εδώ. Εάν εμφανιστεί η συντόμευση του Internet Explorer, μπορείτε να επιδιορθώσετε το πρόβλημα (το Internet Explore δεν εμφανίζεται στα αποτελέσματα αναζήτησης) ανοίγοντας το πλαίσιο αναζήτησης. Για την αναδημιουργία, ανατρέξτε στον τρόπο επαναφοράς του ευρετηρίου αναζήτησης στον Οδηγό των Windows 10 για οδηγίες βήμα προς βήμα.
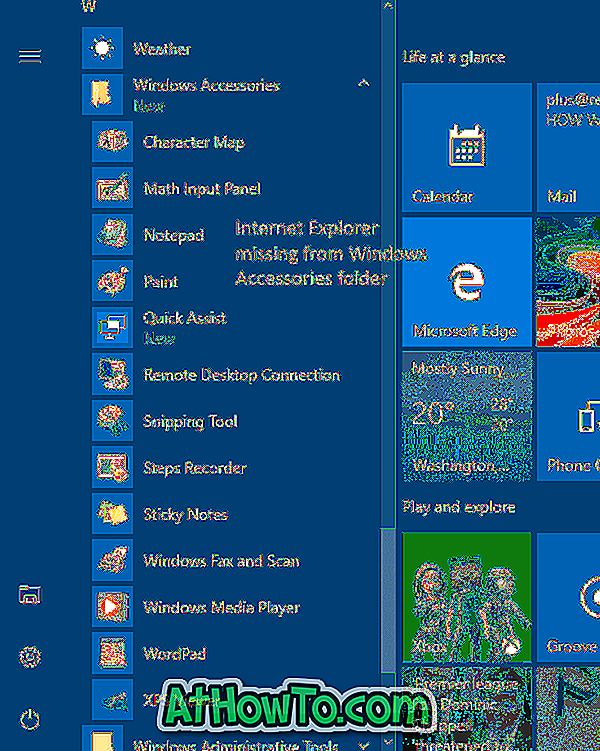
Εάν η συντόμευση του Internet Explorer δεν εμφανίζεται στο φάκελο "Αξεσουάρ Windows", ακολουθήστε τις οδηγίες στα βήματα που δίνονται παρακάτω.
Βήμα 3: Μεταβείτε στον ακόλουθο φάκελο:
C: \ Αρχεία προγράμματος (x86) \ Internet Explorer (σε 64-bit / x64 Windows 10)
C: \ Program Files \ Internet Explorer (σε 32-bit / x86 Windows 10)
Στην παραπάνω διαδρομή, το "C" είναι το γράμμα της μονάδας δίσκου όπου είναι εγκατεστημένα τα Windows 10.
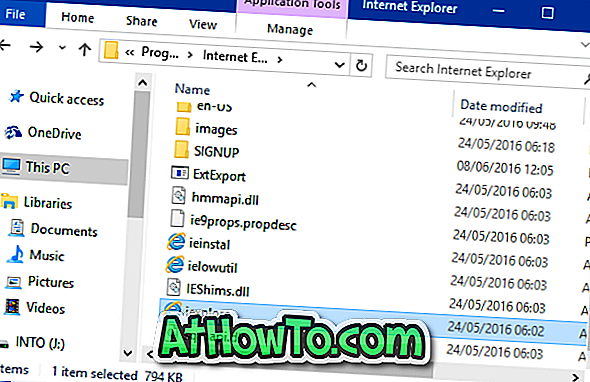
Βήμα 4: Μόλις πλοηγηθείτε στο φάκελο του Internet Explorer, κάντε δεξί κλικ στο iexplore (.exe), κάντε κλικ στο Send to και, στη συνέχεια, κάντε κλικ στο Desktop (δημιουργία συντόμευσης) για να δημιουργήσετε μια συντόμευση του iexplore στην επιφάνεια εργασίας.
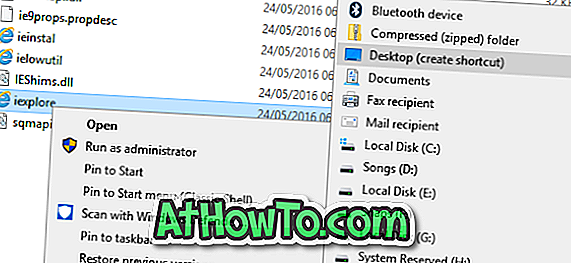
Τώρα μπορείτε να κάνετε κλικ στη συντόμευση iexplore στην επιφάνεια εργασίας για να ξεκινήσετε το πρόγραμμα περιήγησης Internet Explorer. Για να το προσθέσετε ξανά στο φάκελο "Αξεσουάρ των Windows" και να το κάνετε διαθέσιμο στα αποτελέσματα αναζήτησης, θα πρέπει να ολοκληρώσετε τα επόμενα τρία βήματα.

Βήμα 5: Αντιγράψτε τη συντόμευση iexplore που δημιουργήθηκε πρόσφατα από την επιφάνεια εργασίας, ανοίξτε το παράθυρο διαλόγου Run (Εκτέλεση) πιέζοντας ταυτόχρονα τα πλήκτρα των λογότυπων και των πλήκτρων R, επικολλήστε την ακόλουθη διαδρομή και μετά πατήστε το πλήκτρο Enter για να ανοίξετε το φάκελο Accessories. Όταν εμφανιστεί το παράθυρο διαλόγου επιβεβαίωσης, κάντε κλικ στο κουμπί Συνέχεια.
% ProgramData% \ Microsoft \ Windows \ Start Menu \ Programs \ Accessories
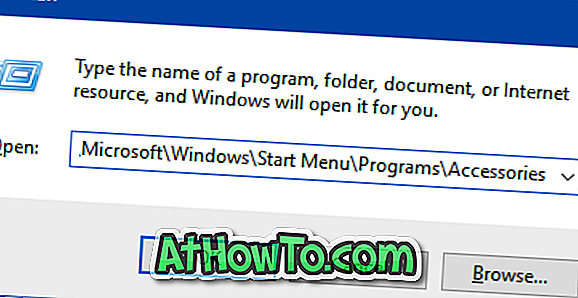
Βήμα 6: Τέλος, επικολλήστε τη συντόμευση iexplore. Μετονομάστε τη συντόμευση από το iexplore στον Internet Explorer.
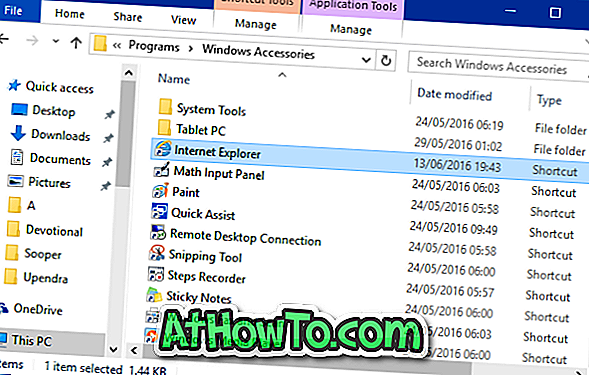
Η συντόμευση του Internet Explorer θα εμφανιστεί τώρα στο μενού Έναρξη του φακέλου Αξεσουάρ Windows.
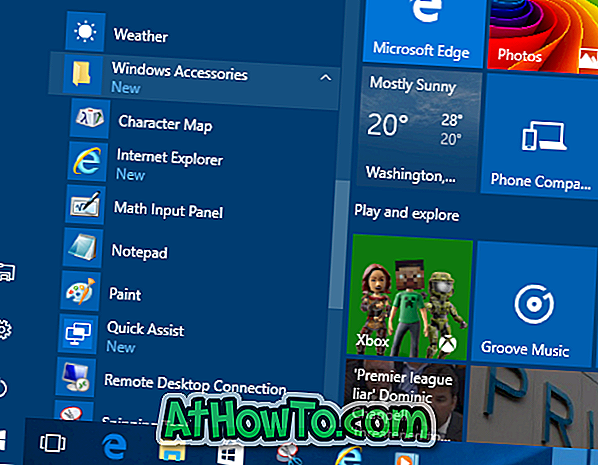
Βήμα 7: Η αναζήτηση δεν θα εμφανίσει αμέσως τον Internet Explorer στα αποτελέσματά της καθώς η νέα συντόμευση που μόλις προσθέσαμε στο φάκελο "Αξεσουάρ των Windows" δεν έχει ακόμη ευρετηριαστεί. Χειροκίνητα ανοικοδομήστε το ευρετήριο αναζήτησης ακολουθώντας τις οδηγίες που περιγράφονται στον τρόπο επαναδημιουργίας του ευρετηρίου αναζήτησης στα Windows 10 ή περιμένετε μερικές ώρες για να αφήσετε τα Windows 10 να δείξουν αυτόματα τη συντόμευση και να εμφανίσουν το ίδιο σε αποτελέσματα αναζήτησης.













