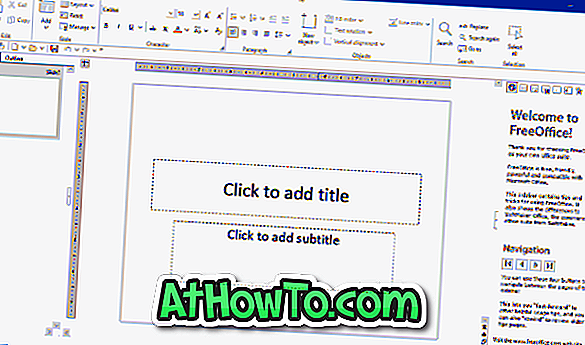Νωρίτερα την περασμένη εβδομάδα, συζητήσαμε για ένα φανταστικό ηλεκτρονικό εργαλείο για τη δημιουργία και λήψη του αρχείου unattend.xml που χρησιμοποιούμε κατά την εκτέλεση εργασιών χωρίς παρακολούθηση ή σιωπηλή εγκατάσταση των Windows 10 / 8.1 / 7. Το εργαλείο επίσης σας επιτρέπει να δημιουργήσετε το αρχείο Config.xml που απαιτείται για την εκτέλεση της εγκατάστασης χωρίς εγκατάσταση του Microsoft Office.
ΣΗΜΕΙΩΣΗ: Αυτός ο οδηγός λειτουργεί πολύ για τα Windows 10, τα Windows 8.1 και τα Windows 7.
Μετά τη δημιουργία και τη λήψη του αρχείου unattend.xml, έπρεπε να προσθέσω το αρχείο XML στο bootable αρχείο ISO των Windows 7 και να το δοκιμάσω χρησιμοποιώντας μια εικονική μηχανή πριν γράψω το εύχρηστο εργαλείο.

Όπως ίσως γνωρίζετε, η επεξεργασία ενός bootable ISO των Windows δεν είναι μια πολύ απλή διαδικασία αν δεν θέλετε να πληρώσετε ένα ασφάλιστρο για εφαρμογές που πληρώνονται. Ενώ υπάρχουν δεκάδες ελεύθερο λογισμικό γύρω για να δημιουργήσετε, να γράψετε και να τοποθετήσετε αρχεία ISO, μια γρήγορη αναζήτηση ιστού αποκαλύπτει ότι δεν υπάρχει καν ένα και μόνο δωρεάν πρόγραμμα για Windows για να επεξεργαστείτε αρχεία ISO με bootable.
Όσοι από εσάς επιθυμείτε να προσθέσετε αρχεία σε αρχεία ISO με bootable ISO χωρίς να αγοράσετε λογισμικό υψηλής ποιότητας, ακολουθήστε τις παρακάτω οδηγίες για να επεξεργαστείτε το bootable αρχείο ISO. Δεδομένου ότι δεν έχουμε ένα ελεύθερο πρόγραμμα για την άμεση επεξεργασία του αρχείου εικόνας εκκίνησης ISO για την προσθήκη αρχείων, πρέπει πρώτα να εξαγάγουμε το αρχείο ISO, να προσθέσουμε αρχεία και στη συνέχεια να δημιουργήσουμε ξανά μια εικόνα ISO εκκίνησης χρησιμοποιώντας μια δωρεάν εφαρμογή που ονομάζεται ImgBurn.
Συμπεριλάβετε αρχεία σε εικόνα εκκίνησης ISO
Ακολουθούν τα βήματα που πρέπει να ακολουθήσετε για να επεξεργαστείτε ένα bootable ISO για να προσθέσετε αρχεία στα Windows.
Βήμα 1: Εάν δεν έχετε εγκαταστήσει ένα πρόγραμμα αρχειοθέτησης αρχείων, επισκεφθείτε αυτή τη σελίδα για να κάνετε λήψη του 7-Zip (δωρεάν) και να το εγκαταστήσετε. Εάν χρησιμοποιείτε οποιοδήποτε άλλο εργαλείο συμπίεσης αρχείων, όπως το WinRAR ή το WinZip, δεν χρειάζεται να εγκαταστήσετε το 7-Zip.
Βήμα 2: Πλοηγηθείτε στη θέση όπου βρίσκεται το bootable ISO αρχείο σας, κάντε δεξί κλικ πάνω του, κάντε κλικ στο κουμπί 7-Zip, κάντε κλικ στην επιλογή Εξαγωγή αρχείων και, στη συνέχεια, επιλέξτε ένα νέο φάκελο στην προτιμώμενη τοποθεσία σας για να αποθηκεύσετε τα περιεχόμενα του αρχείου ISO. Αν χρησιμοποιείτε WinRAR ή WinZip, απλά κάντε δεξί κλικ στο αρχείο ISO για να δείτε την επιλογή Εξαγωγή.

Βήμα 3: Αφού εξαχθούν τα περιεχόμενα του ISO, απλά αντιγράψτε τα αρχεία που θέλετε να συμπεριλάβετε στο αρχείο ISO.

Βήμα 4: Τώρα, πρέπει να δημιουργήσουμε ένα bootable αρχείο ISO από αυτά τα εξαγόμενα αρχεία. Για να γίνει αυτό, πρέπει να κατεβάσετε και να εγκαταστήσετε ένα άλλο δωρεάν πρόγραμμα που ονομάζεται ImgBurn.
Επισκεφθείτε αυτήν τη σελίδα για να κάνετε λήψη του ImgBurn (δωρεάν) και, στη συνέχεια, εκτελέστε το αρχείο εγκατάστασης για να το εγκαταστήσετε.
Βήμα 5: Εκκινήστε το ImgBurn, κάντε κλικ στην επιλογή Δημιουργία αρχείου εικόνας από τις επιλογές αρχείων / φακέλων .

Βήμα 6: Μεταβείτε στην καρτέλα Για προχωρημένους (βλέπε εικόνα). Κάντε κλικ στην καρτέλα Εκκίνηση δίσκου που εμφανίζεται όταν κάνετε κλικ στην καρτέλα Για προχωρημένους .

Βήμα 7: Στη συνέχεια, κάντε κλικ στο εικονίδιο μικρής περιήγησης που εμφανίζεται δίπλα στο πλαίσιο Πηγαίος κώδικας και περιηγηθείτε στο νέο φάκελο που περιέχει τα περιεχόμενα του εξαγόμενου αρχείου ISO μαζί με τα αρχεία που προστέθηκαν πρόσφατα.
Μόλις τελειώσετε, επιλέξτε μια θέση για να αποθηκεύσετε το αρχείο εκκίνησης ISO που θα χτίσετε μέσα σε λίγα λεπτά. Για να το κάνετε αυτό, κάντε απλώς κλικ στο εικονίδιο περιήγησης δίπλα στο πλαίσιο Προορισμός και έπειτα περιηγηθείτε στη θέση όπου θέλετε να αποθηκεύσετε το ISO και, στη συνέχεια, εισαγάγετε ένα όνομα για το νέο αρχείο ISO.
Βήμα 8: Στην καρτέλα "Εκκίνηση δίσκου", επιλέξτε την επιλογή με τίτλο " Δημιουργία εικόνας εκκίνησης", επιλέξτε Τύπος εξομοίωσης ως Κανένας (Προσαρμοσμένο) και στη συνέχεια πληκτρολογήστε 8 στο πλαίσιο δίπλα στο πεδίο Τομείς φόρτωσης . Σε περίπτωση που εργάζεστε σε Vista ISO, εισάγετε 4.

Βήμα 9: Τέλος, κάντε κλικ στο εικονίδιο μικρής περιήγησης που εμφανίζεται δίπλα στο πλαίσιο " Εικόνα εκκίνησης " και περιηγηθείτε στο φάκελο εκκίνησης που βρίσκεται στο πρόσφατα δημιουργημένο φάκελο όπου έχετε αποθηκεύσει τα περιεχόμενα των αρχείων ISO. Επιλέξτε το αρχείο με το όνομα etfsboot.com και, στη συνέχεια, κάντε κλικ στο κουμπί Άνοιγμα .

Βήμα 10: Κάντε κλικ στο κουμπί " Δημιουργία " για να ξεκινήσετε τη διαδικασία δημιουργίας του αρχείου εικόνας με boot ISO. Κάντε κλικ στο κουμπί Ναι ( Yes) ή στο κουμπί OK ( ΟΚ) όταν δείτε τα ακόλουθα τρία παράθυρα διαλόγου για να συνεχίσετε να δημιουργείτε το αρχείο ISO.




Αυτό είναι!