Εάν δεν έχετε μια φωτογραφική μηχανή με ενσωματωμένο Wi-Fi, πιθανόν να συνδέσετε την κάρτα SD (κάρτα SDHC) της φωτογραφικής μηχανής στον υπολογιστή σας για να δημιουργήσετε αντίγραφα ασφαλείας των φωτογραφιών από την κάρτα μνήμης στον υπολογιστή Windows 10.
Κατά καιρούς, όταν συνδέετε την κάρτα SD του smartphone σας, την κάρτα SDHC της κάμερας ή οποιονδήποτε άλλο τύπο κάρτας μνήμης, η κάρτα δεν εμφανίζεται στο File Explorer.

Εάν αντιμετωπίζετε επίσης το ίδιο ζήτημα, ακολουθήστε τον παρακάτω τρόπο αντιμετώπισης του ζητήματος.
Λύση 1 από 5
Ελέγξτε εάν η κάρτα SD έχει γράμμα μονάδας δίσκου
Βήμα 1: Ανοίξτε τη Διαχείριση δίσκων κάνοντας δεξί κλικ στο κουμπί Έναρξη και στη συνέχεια κάνοντας κλικ στην επιλογή Διαχείριση δίσκων .
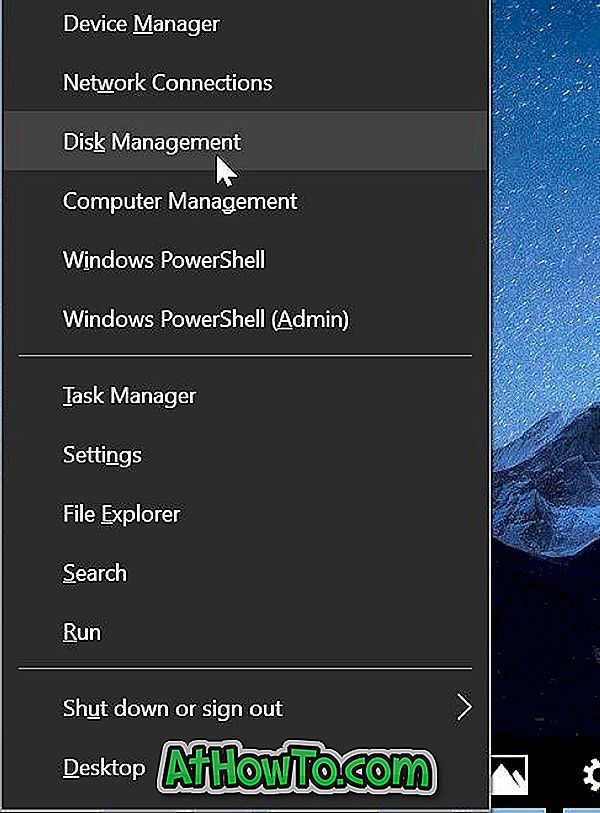
Βήμα 2: Στη Διαχείριση δίσκων, βεβαιωθείτε πρώτα ότι η κάρτα SD εμφανίζεται. Όπως και άλλες αφαιρούμενες συσκευές, η κάρτα SD εμφανίζεται επίσης ως αφαιρούμενη συσκευή. Αν εμφανιστεί, ελέγξτε εάν έχει γράμμα μονάδας δίσκου. Αν δεν υπάρχει γράμμα μονάδας δίσκου, ακολουθήστε τα επόμενα δύο βήματα για να προσθέσετε ένα γράμμα μονάδας δίσκου.

α . Κάντε δεξί κλικ στην κάρτα SD στη Διαχείριση δίσκων και, στη συνέχεια, κάντε κλικ στην επιλογή Αλλαγή επιστολής και διαδρομής μονάδας δίσκου .

β . Κάντε κλικ στο κουμπί Προσθήκη . Επιλέξτε ένα από τα διαθέσιμα γράμματα μονάδας δίσκου και στη συνέχεια κάντε κλικ στο κουμπί OK για να προσθέσετε ένα γράμμα μονάδας δίσκου στην κάρτα SD.


Αν η κάρτα SD δεν εμφανίστηκε εξαιτίας της έλλειψης ενός γράμματος μονάδας δίσκου, τότε θα εμφανίζεται στον φάκελο "Εξερεύνηση αρχείων".
ΣΗΜΕΙΩΣΗ: Εάν η κάρτα SD δεν εμφανίζεται στη Διαχείριση δίσκων, ανατρέξτε στις λύσεις που δίνονται παρακάτω.
Λύση 2 από 5
Ενεργοποιήστε το πρόγραμμα ανάγνωσης καρτών
Η συσκευή ανάγνωσης καρτών είναι ενεργοποιημένη από τις προεπιλεγμένες ρυθμίσεις στα Windows 10, αλλά είναι καλή ιδέα να βεβαιωθείτε ότι δεν είναι απενεργοποιημένη. Εδώ είναι πώς να το ελέγξετε αυτό.
Βήμα 1: Ανοίξτε τη Διαχείριση Συσκευών. Επεκτείνετε τις συσκευές τεχνολογίας μνήμης για να δείτε την καταχώρηση του αναγνώστη καρτών.
Εάν η καταχώρηση του αναγνώστη κάρτας δεν εμφανίζεται ή αν δεν μπορείτε να δείτε συσκευές τεχνολογίας μνήμης, είναι πιθανό επειδή το πρόγραμμα οδήγησης του προγράμματος ανάγνωσης καρτών λείπει ή είναι κατεστραμμένο. Ανατρέξτε στον αριθμό 3 για την εγκατάσταση / επανεγκατάσταση του προγράμματος οδήγησης.
Βήμα 2: Κάντε δεξί κλικ στην καταχώρηση του αναγνώστη καρτών και έπειτα κάντε κλικ στην επιλογή Ενεργοποίηση συσκευής . Αν δείτε την επιλογή Απενεργοποίηση συσκευής, αυτό σημαίνει ότι η κάρτα είναι ενεργοποιημένη. Σε αυτή την περίπτωση, δεν χρειάζεται να κάνετε τίποτα.

Λύση 3 από 5
Επανατοποθετήστε το πρόγραμμα οδήγησης του προγράμματος ανάγνωσης καρτών
Από προεπιλογή, τα Windows 10 ανιχνεύουν αυτόματα σχεδόν όλους τους αναγνώστες καρτών χωρίς να απαιτούν πρόσθετα προγράμματα οδήγησης συσκευών. Αλλά, αν η κάρτα SD ή SDHC δεν ανιχνεύεται, θα μπορούσε να οφείλεται στο γεγονός ότι το πρόγραμμα οδήγησης του αναγνώστη καρτών είναι κατεστραμμένο ή λείπει. Ακολουθεί ο τρόπος εγκατάστασης / επανεγκατάστασης του προγράμματος οδήγησης του προγράμματος ανάγνωσης καρτών.
Βήμα 1: Ανοίξτε τη Διαχείριση Συσκευών κάνοντας δεξί κλικ στο κουμπί Έναρξη και στη συνέχεια επιλέγοντας την επιλογή Διαχείριση συσκευών .
Βήμα 2: Αναπτύξτε τις συσκευές τεχνολογίας μνήμης για να δείτε την καταχώρηση του αναγνώστη καρτών.
Βήμα 3: Σημειώστε τη μάρκα και το μοντέλο της κάρτας ανάγνωσης καρτών και, στη συνέχεια, κάντε λήψη ενός νέου αντιγράφου του προγράμματος οδήγησης από τον ιστότοπο του κατασκευαστή του υπολογιστή σας ή του αναγνώστη καρτών. Εάν δεν μπορείτε να δείτε το όνομα και το μοντέλο του αναγνώστη καρτών, επικοινωνήστε με τον κατασκευαστή του υπολογιστή σας.
Βήμα 4: Στη Διαχείριση συσκευών, κάντε δεξί κλικ στην καταχώρηση ανάγνωσης καρτών, κάντε κλικ στην επιλογή Κατάργηση εγκατάστασης συσκευής .

Βήμα 5: Επιλέξτε το στοιχείο Διαγραφή του λογισμικού προγράμματος οδήγησης για αυτήν τη συσκευή και, στη συνέχεια, κάντε κλικ στο κουμπί Κατάργηση εγκατάστασης για να καταργήσετε το πρόγραμμα οδήγησης του προγράμματος ανάγνωσης καρτών.

Μετά την απεγκατάσταση του προγράμματος οδήγησης, επανεκκινήστε τον υπολογιστή σας μία φορά.
Βήμα 6: Εκτελέστε το ληφθέν αρχείο εγκατάστασης του οδηγού και ακολουθήστε τις οδηγίες στην οθόνη για να ολοκληρώσετε την εγκατάσταση. Επανεκκινήστε τον υπολογιστή σας, εάν απαιτείται.
Βήμα 7: Ελέγξτε αν η κάρτα SD ή SDHC εμφανίζεται τώρα.
Λύση 4 από 5
Εκτελέστε την αντιμετώπιση προβλημάτων υλικού
Τα Windows 10 συνοδεύονται από ενσωματωμένο εργαλείο αντιμετώπισης προβλημάτων υλικού. Χρησιμοποιώντας αυτήν την αντιμετώπιση προβλημάτων υλικού, ενδέχεται να μπορείτε να εμφανίσετε την κάρτα SD στον υπολογιστή σας.
Μεταβείτε στην εφαρμογή Ρυθμίσεις > Ενημέρωση και ασφάλεια > Αντιμετώπιση προβλημάτων . Κάντε κλικ στο εργαλείο αντιμετώπισης προβλημάτων υλικού και συσκευών και, στη συνέχεια, κάντε κλικ στην επιλογή Εκτέλεση της αντιμετώπισης προβλημάτων. Το εργαλείο αντιμετώπισης προβλημάτων μπορεί να εντοπίσει το πρόβλημα και να το διορθώσει αυτόματα.


Λύση 5 από 5
Συνδέστε την κάρτα SD σε άλλο υπολογιστή
Εάν η κάρτα μνήμης εξακολουθεί να αρνείται να εμφανιστεί, πιθανώς η κάρτα μνήμης δεν λειτουργεί ή είναι κατεστραμμένη. Δοκιμάστε να συνδέσετε την κάρτα σε άλλο υπολογιστή. Εναλλακτικά, εάν έχετε μια εφεδρική κάρτα μνήμης, συνδέστε την με τον υπολογιστή σας και, στη συνέχεια, ελέγξτε αν εμφανίζεται.
Εάν ο αναγνώστης καρτών δεν λειτουργεί, μπορείτε να αγοράσετε έναν εξωτερικό αναγνώστη καρτών.













