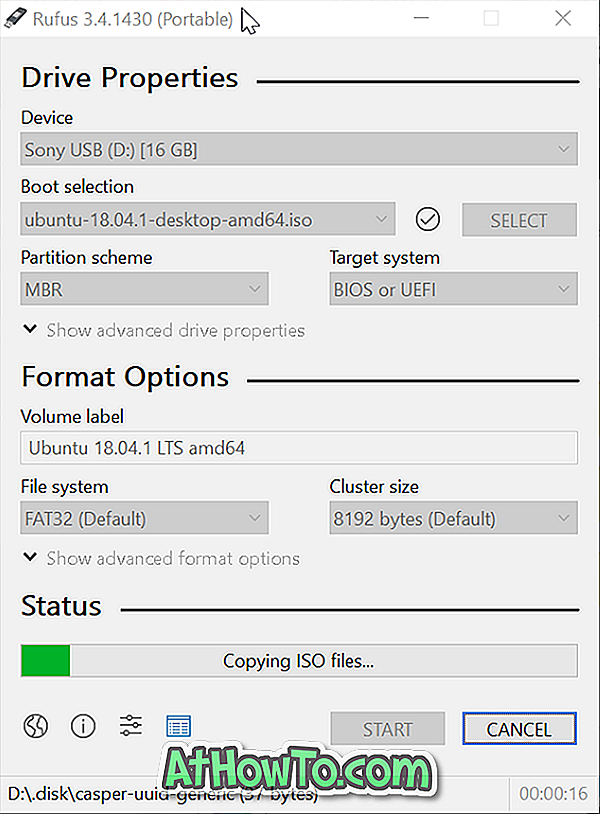Κατά καιρούς, ίσως δείτε "Το πρόγραμμα οδήγησης οθόνης απέτυχε να ξεκινήσει. Το πρόγραμμα οδήγησης οθόνης απέτυχε να ξεκινήσει. χρησιμοποιώντας το Microsoft Basic Display Driver αντ 'αυτού. Ελέγξτε την ενημέρωση του Windows Update για ένα νεότερο πρόγραμμα οδήγησης οθόνης "στα Windows 10.
Εμφανίζεται το μήνυμα λάθους "Ο οδηγός οθόνης απέτυχε να ξεκινήσει", όταν το πρόγραμμα οδήγησης γραφικών που εγκαταστήσατε για την ενσωματωμένη κάρτα γραφικών ή την κάρτα γραφικών σας δεν συνέβη κανονικά.

Εάν το σφάλμα εμφανίστηκε για πρώτη φορά, μπορείτε απλά να αγνοήσετε το σφάλμα και να συνεχίσετε να χρησιμοποιείτε τα Windows 10. Αλλά εάν το μήνυμα σφάλματος εμφανίζεται συχνά, θα πρέπει να ακολουθήσετε τις παρακάτω οδηγίες για να ενημερώσετε το πρόγραμμα οδήγησης γραφικών στα Windows 10.
Διορθώστε το σφάλμα "Εμφάνιση προγράμματος οδήγησης οθόνης απέτυχε να ξεκινήσει" στα Windows 10
Μέθοδος 1 από 4
Ενημερώστε το πρόγραμμα οδήγησης οθόνης στα Windows 10
Βήμα 1: Ανοίξτε τη Διαχείριση Συσκευών κάνοντας δεξί κλικ στο κουμπί μενού Έναρξη και στη συνέχεια κάνοντας κλικ στην επιλογή Διαχείριση Συσκευών (Device Manager).

Βήμα 2: Μόλις ανοίξει ο Διαχειριστής Συσκευών, αναπτύξτε τις Προσαρμογείς οθόνης, κάντε δεξί κλικ στην καταχώρηση της κάρτας γραφικών ή της αφιερωμένης κάρτας γραφικών και, στη συνέχεια, κάντε κλικ στην επιλογή Ενημέρωση λογισμικού προγράμματος οδήγησης . Αυτό θα ανοίξει τον Οδηγό λογισμικού ενημέρωσης.

Βήμα 3: Κάντε κλικ στην πρώτη επιλογή με την ένδειξη Αυτόματη αναζήτηση για ενημερωμένο λογισμικό προγράμματος οδήγησης, για να επιτρέψετε στα Windows 10 να αναζητούν αυτόματα ενημερώσεις προγραμμάτων οδήγησης και να την εγκαταστήσουν, εάν είναι διαθέσιμες.


Μόλις εγκατασταθεί, θα δείτε "Τα Windows ενημέρωσαν με επιτυχία το λογισμικό του προγράμματος οδήγησης". Εάν δεν υπάρχουν διαθέσιμες ενημερώσεις, θα δείτε το μήνυμα "Δεν βρέθηκαν ενημερώσεις".
Σημειώστε ότι η ενημέρωση στη νεότερη έκδοση του προγράμματος οδήγησης οθόνης ενδέχεται να μην διορθώσει το πρόβλημα σε ορισμένες περιπτώσεις. Με άλλα λόγια, ενδέχεται να δείτε το σφάλμα ακόμα και όταν εκτελείτε την πιο πρόσφατη έκδοση του προγράμματος οδήγησης οθόνης. Εάν η ενημέρωση του προγράμματος οδήγησης δεν βοήθησε, δοκιμάστε τις παρακάτω λύσεις.
Μέθοδος 2 από 4
Επανεγκαταστήστε το πρόγραμμα οδήγησης οθόνης στα Windows 10
Εάν δεν υπάρχουν διαθέσιμες ενημερώσεις για το πρόγραμμα οδήγησης οθόνης, η επανεγκατάσταση του προγράμματος οδήγησης οθόνης ενδέχεται να αντιμετωπίσει το ζήτημα. Ακολουθεί ο τρόπος επανεγκατάστασης του προγράμματος οδήγησης γραφικών στα Windows 10.
Βήμα 1: Ανοίξτε τη Διαχείριση Συσκευών (ανατρέξτε στις οδηγίες της μεθόδου 1), αναπτύξτε τους Προσαρμογείς οθόνης, κάντε δεξί κλικ στο όνομα του υλικού γραφικών και, στη συνέχεια, κάντε κλικ στην επιλογή Κατάργηση εγκατάστασης .

ΣΗΜΕΙΩΣΗ: Εάν αντιμετωπίζετε κάποιο σφάλμα ή αντιμετωπίζετε δυσκολίες κατά την απεγκατάσταση του προγράμματος οδήγησης, χρησιμοποιήστε αυτό το ειδικό λογισμικό απεγκατάστασης προγραμμάτων οδήγησης οθόνης.
Βήμα 2: Κάντε κλικ στο κουμπί OK όταν βλέπετε το παράθυρο διαλόγου επιβεβαίωσης. Αν σας ζητηθεί να κάνετε επανεκκίνηση, κάντε επανεκκίνηση του υπολογιστή σας μία φορά για να ολοκληρώσετε τη διαδικασία κατάργησης εγκατάστασης.
Βήμα 3: Κάντε λήψη της πιο πρόσφατης έκδοσης του προγράμματος οδήγησης οθόνης από τον ιστότοπο του κατασκευαστή του υπολογιστή ή του γραφικού υλικού, εκτελέστε το πρόγραμμα εγκατάστασης και ακολουθήστε τις οδηγίες στην οθόνη για να εγκαταστήσετε το πρόγραμμα οδήγησης.
Μέθοδος 3 από 4
Επικοινωνήστε με την υποστήριξη της Microsoft
Μπορείτε να επικοινωνήσετε με την υποστήριξη της Microsoft χρησιμοποιώντας την ενσωματωμένη υποστήριξη επικοινωνίας για να λάβετε βοήθεια από την ομάδα υποστήριξης. Μπορείτε είτε να προγραμματίσετε μια κλήση από την υποστήριξη της Microsoft
ή να συνομιλήσετε με την ομάδα υποστήριξης της Microsoft για την άμεση επίλυση του ζητήματος.
Η εφαρμογή υποστήριξης επικοινωνίας μπορεί να ξεκινήσει πληκτρολογώντας την Υποστήριξη επικοινωνίας στο πλαίσιο αναζήτησης και στη συνέχεια πατώντας το πλήκτρο Enter.
Μέθοδος 4 από 4
Επανεγκαταστήστε τα Windows 10 χωρίς να χάσετε δεδομένα
Εάν καμία από τις παραπάνω λύσεις δεν επιδιορθώνει το σφάλμα, μπορείτε να δοκιμάσετε να εγκαταστήσετε ξανά τα Windows 10. Μπορείτε είτε να εκτελέσετε μια πλήρη επανεγκατάσταση είτε να επανεγκαταστήσετε τα Windows 10 χωρίς να χάσετε τα δεδομένα σας.

Ελπίζω ότι αυτό βοηθά!