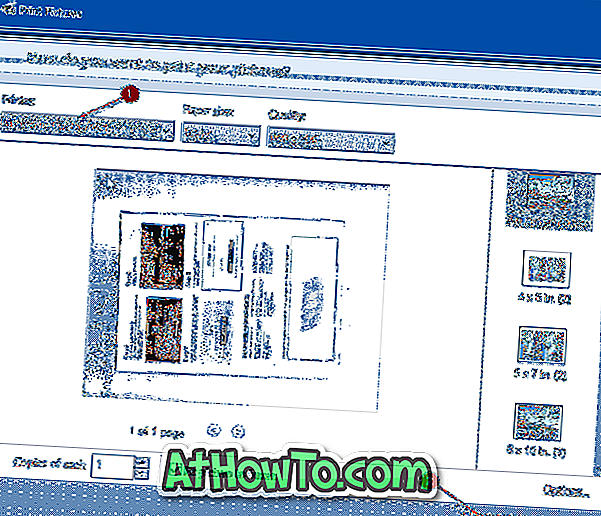Η εγκατάσταση των Windows 10/8/7 από μια μονάδα USB είναι ίδια με την εγκατάσταση από ένα DVD. Η δημιουργία μιας μονάδας δίσκου εκκίνησης USB για την εγκατάσταση των Windows έγινε πολύ πιο εύκολη χάρη στις δεκάδες δωρεάν εργαλεία που υπάρχουν εκεί. Το κύριο πλεονέκτημα της εγκατάστασης των Windows από ένα USB είναι ότι μπορείτε να εγκαταστήσετε γρήγορα το λειτουργικό σύστημα ακόμα και σε συσκευές που δεν μεταφέρονται με μια οπτική μονάδα για εκκίνηση από CD / DVD.
Μια ερώτηση που συχνά τίθεται είναι "γιατί δεν μπορώ να εκκινήσω και να εγκαταστήσω τα Windows 10/7 από μια μονάδα USB;" Πολλοί χρήστες PC, ειδικά αρχάριοι, δεν γνωρίζουν το γεγονός ότι πρέπει να ενεργοποιηθεί η εκκίνηση από το USB στο BIOS αλλάξτε τη σειρά εκκίνησης για να εκκινήσετε από μια εκκίνηση της μονάδας USB.
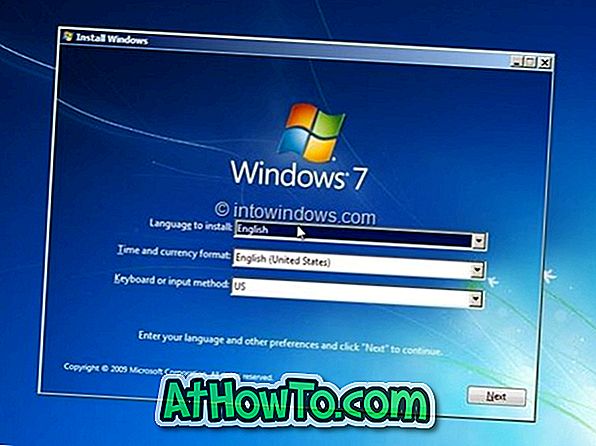
Εν ολίγοις, μόλις η εκκίνηση της μονάδας δίσκου USB των Windows 10/7 είναι έτοιμη, θα πρέπει να προετοιμάσετε τον υπολογιστή σας για εκκίνηση από τη μονάδα USB αλλάζοντας τις ρυθμίσεις της σειράς εκκίνησης στο BIOS. Εάν, για κάποιο λόγο, ο υπολογιστής σας δεν εκκινεί από μια εκκίνηση της μονάδας USB Windows, μπορείτε να δοκιμάσετε τις παρακάτω λύσεις για εκκίνηση από το USB και να ξεκινήσετε την εγκατάσταση των Windows.
Δεν είναι δυνατή η εκκίνηση ή η εγκατάσταση των Windows 10/8/7 από τη μονάδα USB;
Λύση 1:
Ελέγξτε αν η μονάδα USB είναι εκκινήσιμη
Πριν εισέλθετε στο BIOS για να αλλάξετε τις ρυθμίσεις της σειράς εκκίνησης, βεβαιωθείτε ότι η εκ νέου προετοιμασμένη μονάδα εκκίνησης USB είναι πραγματικά εκκινήσιμη. Για να ελέγξετε αν η μονάδα USB είναι εκκινήσιμη, μπορείτε να περάσετε από το πώς να ελέγξετε αν το USB σας είναι εκκινήσιμο εκπαιδευτικό πρόγραμμα.
Λύση 2:
Ελέγξτε αν ο υπολογιστής σας υποστηρίζει εκκίνηση από USB
Όπως πιθανώς γνωρίζετε, δεν είναι δυνατή η εκκίνηση από μια μονάδα USB σε μια μηχανή που δεν υποστηρίζει εκκίνηση από USB. Για να ελέγξετε αν η μητρική πλακέτα του υπολογιστή σας υποστηρίζει την εκκίνηση μέσω USB, μπορείτε είτε να ελέγξετε το εγχειρίδιο του υπολογιστή σας είτε να εισέλθετε στο BIOS για να δείτε εάν υπάρχει η επιλογή εκκίνησης USB.
Και αν ο υπολογιστής σας δεν διαθέτει τη δυνατότητα εκκίνησης μέσω USB, μην τροφοδοτείτε κακό. Υπάρχει μια εύκολη λύση για εκκίνηση από USB σε υπολογιστές που δεν υποστηρίζουν εκκίνηση από μονάδα USB. Ακολουθήστε τις οδηγίες που αναφέρονται στον τρόπο εκκίνησης από τη μονάδα USB, ακόμη και αν ο υπολογιστής σας δεν υποστηρίζει οδηγό εκκίνησης από μονάδα USB και εγκατάσταση των Windows.
Λύση 3:
Διαμορφώστε τον υπολογιστή σας για εκκίνηση από USB
Αν η μονάδα USB είναι εκκινήσιμη και ο υπολογιστής σας υποστηρίζει εκκίνηση από USB, τότε πρέπει να μπείτε στο BIOS και να το ρυθμίσετε για εκκίνηση από USB. Για να μπείτε στο BIOS, πρέπει να επανεκκινήσετε τον υπολογιστή σας και να πατήσετε ένα συγκεκριμένο πλήκτρο μόλις δείτε την επανεκκίνηση του υπολογιστή σας. Οι περισσότεροι ΚΑΕ χρησιμοποιούν είτε το πλήκτρο Delete, F2 είτε το F12 για να εισέλθουν στο BIOS, αλλά σας συμβουλεύουμε να ελέγξετε τον οδηγό του υπολογιστή σας ή τον ιστότοπο του κατασκευαστή του υπολογιστή για το σωστό κλειδί για να μπείτε στο BIOS και να μάθετε πώς να ρυθμίσετε τον υπολογιστή σας για εκκίνηση από USB.
Λύση 4:
Ελέγξτε το σύστημα αρχείων της μονάδας USB
Εάν ο υπολογιστής σας υποστηρίζει UEFI και προσπαθείτε να εγκαταστήσετε τα Windows σε λειτουργία UEFI, θα πρέπει να βεβαιωθείτε ότι η μονάδα δίσκου USB με δυνατότητα εκκίνησης είναι διαμορφωμένη σε σύστημα αρχείων FAT32. Εν ολίγοις, δεν μπορείτε να χρησιμοποιήσετε μια μονάδα δίσκου USB μορφοποιημένη με NTFS για εκκίνηση και εγκατάσταση των Windows σε λειτουργία UEFI. Για να ελέγξετε το σύστημα αρχείων της μονάδας USB, συνδεθείτε σε ένα bootable PC, κάντε δεξί κλικ στη μονάδα USB και, στη συνέχεια, κάντε κλικ στην επιλογή Ιδιότητες για να δείτε το τρέχον σύστημα αρχείων.