Η μονάδα δίσκου των Windows 10 του υπολογιστή σας έχει ελεύθερο χώρο; Θέλετε να συμπιέσετε τα παιχνίδια και τα προγράμματα να χρησιμοποιούν λιγότερο χώρο στο δίσκο χωρίς να επηρεάζουν την απόδοση; Σε αυτόν τον οδηγό, θα δούμε πώς να συμπιέζουμε τα παιχνίδια και τα προγράμματα για να ελευθερώσετε χώρο στο δίσκο.
CompactGUI για τη συμπίεση παιχνιδιών και προγραμμάτων
Το CompactGUI είναι η γραφική έκδοση του εργαλείου Compact OS ενσωματωμένο στα Windows 10. Το εργαλείο σάς επιτρέπει να συμπιέζετε φακέλους παιχνιδιών και εφαρμογών, ώστε να μπορείτε να απελευθερώσετε GBs χώρου στο δίσκο. Με το εργαλείο CompactGUI, θα μπορείτε να μειώσετε το μέγεθος των παιχνιδιών και προγραμμάτων έως και κατά 60%.
Πριν να σας πούμε πώς να χρησιμοποιήσετε το εργαλείο CompactGUI, ας ρίξουμε μια ματιά στο ενσωματωμένο εργαλείο Compact OS. Το Compact OS είναι ένα βοηθητικό πρόγραμμα γραμμής εντολών που μπορεί να συμπιέσει ολόκληρο το λειτουργικό σύστημα των Windows 10 για να μειώσει τον ελεύθερο χώρο στο δίσκο. Έχουμε καλύψει σχετικά με αυτό το πώς να συμπιέσετε την εγκατάσταση των Windows 10 για να μειώσετε τον οδηγό χρήσης του χώρου στο δίσκο.
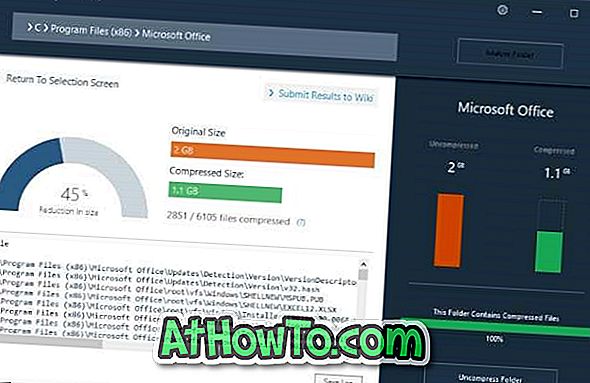
Όταν συμπιέζετε ένα παιχνίδι χρησιμοποιώντας το εργαλείο CompactGUI, το παιχνίδι μπορεί να εκτελεστεί από συμπιεσμένα αρχεία με πολύ μικρή ή αμελητέα απώλεια απόδοσης.
Σύμφωνα με τον προγραμματιστή του εργαλείου, ο νέος αλγόριθμος συμπίεσης που εισήχθη στα Windows 10 για το χαρακτηριστικό Compact OS είναι παρόμοιος με τη συμπίεση NTFS-LZNT1 (κάντε δεξί κλικ> properties> compress για εξοικονόμηση χώρου) που όλοι έχουμε χρησιμοποιήσει, -συντονισμένη και σχεδιασμένη για χρήση σε εκτελέσιμα προγράμματα με αμελητέα απώλεια απόδοσης.
Για παράδειγμα, με το εργαλείο CompactGUI, μπορείτε να μειώσετε το μέγεθος του φακέλου Adobe Photoshop από 1, 71 GB σε 886 MB. Στη δοκιμή μας, το πρόγραμμα κατάφερε να μειώσει το μέγεθος του φακέλου του Office 365 από 2, 04 GB σε 1, 1 GB.
Εκτός από παιχνίδια και προγράμματα, μπορείτε να συμπιέσετε οποιοδήποτε φάκελο στον υπολογιστή σας Windows 10 χρησιμοποιώντας το βοηθητικό πρόγραμμα CompactGUI.
Το εργαλείο CompactGUI προσφέρει τέσσερις μεθόδους συμπίεσης:
1. XPRESS4K
2. XPRESS8K
3. XPRESS16K
4. LZX
Συνιστούμε XPRESS8K ή XPRESS16K για τη συμπίεση παιχνιδιών και προγραμμάτων. Το XPRESS4K είναι η γρηγορότερη μέθοδος συμπίεσης, αλλά δεν μπορεί να απελευθερώσει σημαντικό όγκο ελεύθερου χώρου. Η συμπίεση της μεθόδου LZX είναι η πιο αργή αλλά μειώνει δραματικά το μέγεθος των παιχνιδιών και προγραμμάτων. Το catch είναι ότι τα αρχεία υψηλής συμπίεσης ενδέχεται να προσθέσουν περισσότερο φορτίο στη CPU σας και ενδέχεται να επηρεάσουν τη συνολική απόδοση.
Χρησιμοποιήστε το CompactGUI για να συμπιέσετε παιχνίδια και εφαρμογές στα Windows 10
Ακολουθεί ο τρόπος χρήσης του εργαλείου CompactGUI για τη συμπίεση παιχνιδιών και προγραμμάτων στα Windows 10.
Βήμα 1: Λήψη της νέας έκδοσης CompactGUI από αυτήν την επίσημη σελίδα. Εκτελέστε το ίδιο. Το φίλτρο SmartScreen του Windows Defender ενδέχεται να σας προειδοποιήσει να εκτελέσετε αυτό το πρόγραμμα. Το πρόγραμμα είναι ασφαλές να τρέξει.
Βήμα 2: Στην αρχική σελίδα, επιλέξτε το φάκελο του παιχνιδιού ή του προγράμματος που θέλετε να συμπιέσετε. Επιλέγουμε φάκελο του Microsoft Office 365 με μέγεθος 2.04 GB πριν τη συμπίεση.
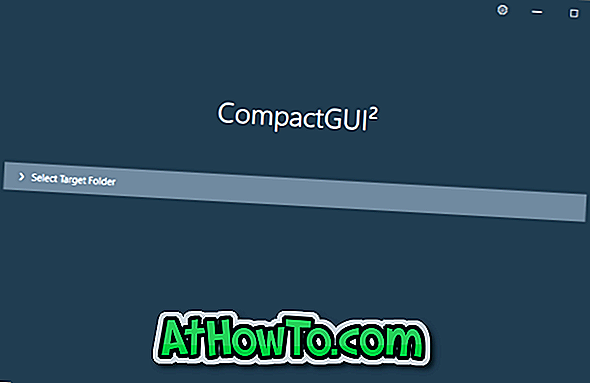
Βήμα 3: Στην επόμενη οθόνη, επιλέξτε έναν τύπο συμπίεσης, βεβαιωθείτε ότι είναι επιλεγμένη η επιλογή Επιλογή συμπιεσμένων υποφακέλων και, στη συνέχεια, κάντε κλικ στο κουμπί Συμπίεση φακέλου για να ξεκινήσετε τη συμπίεση. Χρησιμοποιούμε τη συμπίεση XPRESS8K.
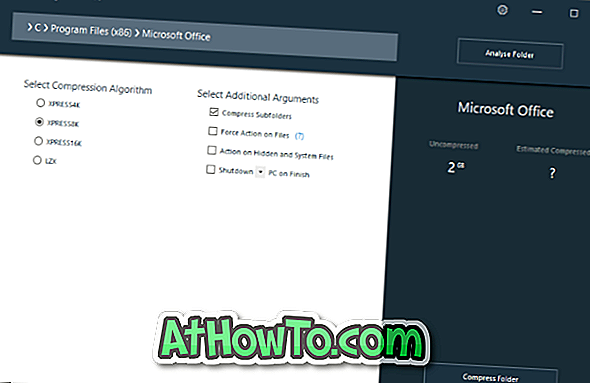
Όταν ο φάκελος συμπιέζεται, μπορείτε να δείτε την πρόοδο και τα αρχεία και τους φακέλους που συμπιέζονται.
Βήμα 4: Μόλις ολοκληρωθεί η συμπίεση, μπορείτε να δείτε το νέο μέγεθος του φακέλου. Όπως μπορείτε να δείτε, στον υπολογιστή μας δοκιμής, η έκφραση XPRESS8K κατάφερε να μειώσει το μέγεθος του φακέλου κατά 45%, πράγμα που είναι πολύ καλό, δεδομένου ότι υπάρχει ελάχιστη ή καθόλου πτώση απόδοσης.
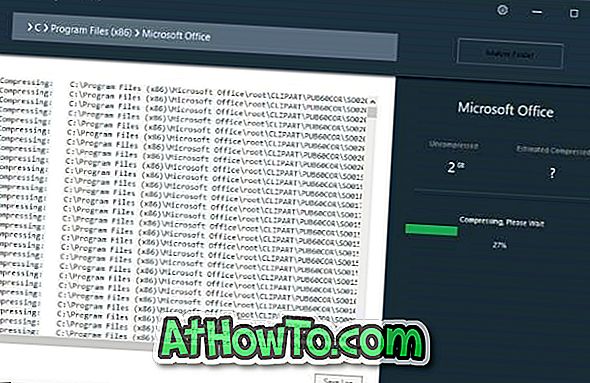
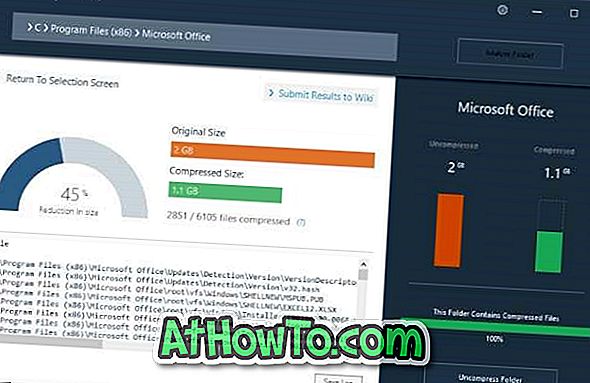
Σας προτείνουμε να ανοίξετε αμέσως το πρόγραμμα ή το παιχνίδι μετά τη συμπίεση του φακέλου για να ελέγξετε την απόδοση του παιχνιδιού ή του προγράμματος. Εάν δεν είστε ικανοποιημένοι, κάντε κλικ στο κουμπί Αποσυμπίεση φακέλου, αποσυμπιέστε το φάκελο.













