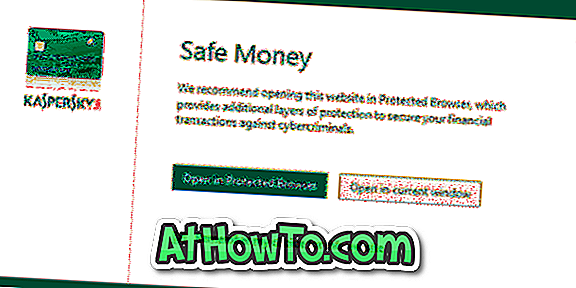Μέχρι τώρα, πιθανόν να γνωρίζετε ότι μερικοί φορητοί υπολογιστές των Windows 10 στέλνονται με το εξειδικευμένο κουμπί της Cortana για να βοηθήσουν τους χρήστες να έχουν γρήγορη πρόσβαση στον ψηφιακό προσωπικό βοηθό από τη Microsoft. Από τώρα, μόνο οι φορητοί υπολογιστές της Toshiba διαθέτουν αποκλειστικό κουμπί της Cortana, αλλά άλλοι πιθανότατα θα συμπεριλάβουν το αποκλειστικό κουμπί στο εγγύς μέλλον μόλις η Cortana γίνει διαθέσιμη σε περισσότερες χώρες.
Εάν έχετε αναβαθμίσει τον φορητό υπολογιστή σας από τα Windows 7 ή τα Windows 8.1 στα Windows 10 και η Cortana υποστηρίζεται στην περιοχή / χώρα σας, τότε ίσως να σας ενδιαφέρει να μάθετε τους τρόπους εκεί έξω για γρήγορη πρόσβαση στην Cortana.

Η πρόσβαση στην Cortana είναι αρκετά ευθεία προς τα εμπρός, ακόμα και σε υπολογιστές χωρίς το αποκλειστικό κουμπί. Είναι απλά ένα κλικ μακριά και το πιο σημαντικό, οι δημοφιλείς κατασκευαστές touchpad υποστηρίζουν την εκτόξευση της Cortana με τρία δάχτυλα ή κλικ. Δηλαδή, σε ορισμένους φορητούς υπολογιστές, είναι δυνατό να ξεκινήσετε την Cortana κάνοντας τρία κλικ με το δάχτυλό σας ή πιέζοντας το touchpad.
Φαίνεται ότι η Synaptics υποστηρίζει ήδη την εκτόξευση της Cortana με τρία δάχτυλα. Στο ThinkPad T450s μου, μπορώ να ξεκινήσω την Cortana με τρία δάχτυλα. Εάν χρησιμοποιείτε επίσης ένα ThinkPad ή οποιοδήποτε άλλο φορητό υπολογιστή με touchpad Synaptics, ακολουθήστε τις παρακάτω οδηγίες για να ενεργοποιήσετε ή να απενεργοποιήσετε τρία δάχτυλα με το δάκτυλο ή κάντε κλικ για να ξεκινήσει η Cortana στα Windows 10.
Ενεργοποιήστε ή απενεργοποιήστε τρία δάχτυλα με δάκτυλο ή κάντε κλικ για να ξεκινήσετε την Cortana
Βήμα 1: Βεβαιωθείτε ότι έχετε εγκαταστήσει την πιο πρόσφατη έκδοση του προγράμματος οδήγησης touchpad. Εάν δεν έχετε απενεργοποιήσει τις αυτόματες ενημερώσεις προγραμμάτων οδήγησης στα Windows 10, τότε πιθανόν να έχετε την πιο πρόσφατη έκδοση του προγράμματος οδήγησης. Και αν έχετε απενεργοποιήσει τη λειτουργία, κατεβάστε και εγκαταστήστε την πιο πρόσφατη έκδοση του προγράμματος οδήγησης touchpad από τη Synaptics.
Βήμα 2: Πληκτρολογήστε τον Πίνακα ελέγχου στο μενού Έναρξη ή στο πλαίσιο αναζήτησης της γραμμής εργασιών και, στη συνέχεια, πατήστε Enter για να ανοίξετε τον κλασικό πίνακα ελέγχου.
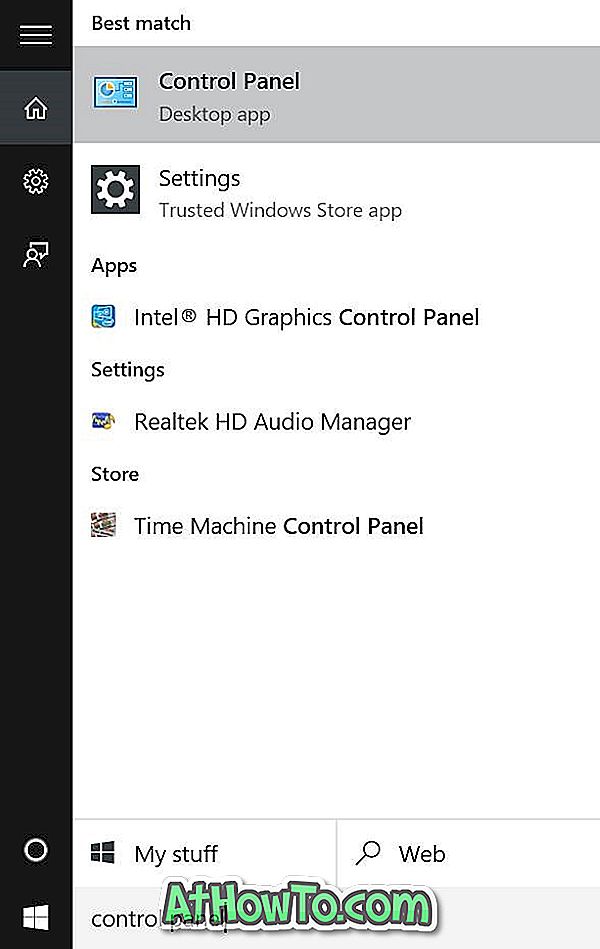
Βήμα 3: Αλλάξτε την επιλογή Προβολή σε μικρά εικονίδια και, στη συνέχεια, κάντε κλικ στο Ποντίκι για να ανοίξετε τις ιδιότητες του ποντικιού.
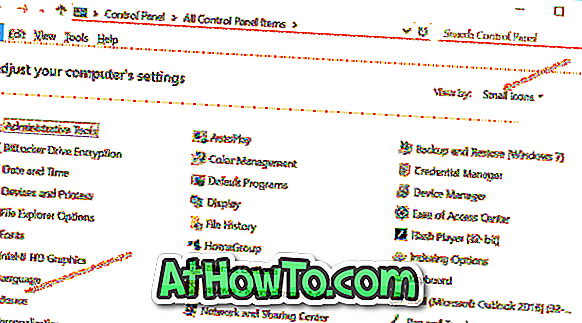
Βήμα 4: Μεταβείτε στην καρτέλα ThinkPad αν χρησιμοποιείτε ένα ThinkPad και, στη συνέχεια, κάντε κλικ στην επιλογή Ρυθμίσεις .

Και αν χρησιμοποιείτε οποιοδήποτε άλλο φορητό υπολογιστή, πρέπει να υπάρχει ένας τρόπος για να ανοίξετε τις ρυθμίσεις του touchpad. Το κουμπί Ρυθμίσεις βρίσκεται κάτω από την τελευταία καρτέλα στα περισσότερα σημειωματάρια. Ελέγξτε εάν ο τίτλος της τελευταίας καρτέλας είναι Device Settings (Ρυθμίσεις συσκευής) ή Synaptics και, εάν υπάρχει, επιλέξτε Synaptics TouchPad στο Devices (Συσκευές) και, στη συνέχεια, κάντε κλικ στο κουμπί Settings (Ρυθμίσεις).
Βήμα 5: Μόλις ανοίξει ο Πίνακας Ελέγχου Synaptics, μεταβείτε στην καρτέλα Κάντε κλικ στην καρτέλα Κάντε κλικ στην ίδια.
Βήμα 6: Εδώ, ελέγξτε τις επιλογές με τίτλο Τρίο δάχτυλο βρύσης και Τρεις δάχτυλο κλικ, και στη συνέχεια επιλέξτε Cortana από το αναπτυσσόμενο πλαίσιο δίπλα τους. Τέλος, κάντε κλικ στο OK.
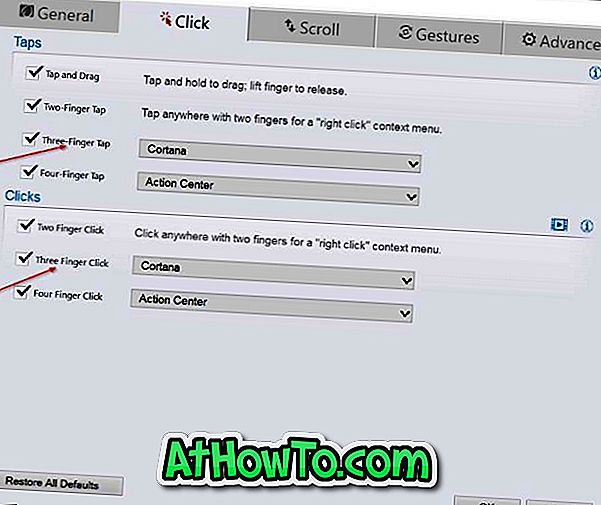
Όπως μπορείτε να δείτε στην παραπάνω εικόνα, μπορείτε να χρησιμοποιήσετε τέσσερα δάχτυλα ή κλικ για να ξεκινήσετε το Κέντρο δράσης στα Windows 10.