Η ενημερωμένη έκδοση δημιουργών για τα Windows 10 έφερε μια σειρά από νέες λειτουργίες. Ένας από αυτούς είναι η λειτουργία παιχνιδιών. Η λειτουργία Παιχνιδιών βασικά σας βοηθά να έχετε την καλύτερη εμπειρία τυχερού παιχνιδιού στον υπολογιστή σας Windows 10.
Όταν χρησιμοποιείτε τη λειτουργία Παιχνιδιού για ένα παιχνίδι, τα Windows 10 κάνουν τα τυχερά παιχνίδια την πρώτη προτεραιότητα για να βελτιώσουν την απόδοση και την ποιότητα του παιχνιδιού. Τα Windows 10 δίνουν ώθηση στο παιχνίδι δίνοντας λιγότερη προτεραιότητα σε εργασίες φόντου και σε άλλες εφαρμογές.
Μπορείτε να ενεργοποιήσετε ή να απενεργοποιήσετε τη λειτουργία παιχνιδιών και τη γραμμή παιχνιδιού μεταβαίνοντας στην επιλογή Ρυθμίσεις> Παιχνίδι> Λειτουργία παιχνιδιού. Ωστόσο, δεν μπορείτε να βρείτε επιλογές για να ενεργοποιήσετε ή να απενεργοποιήσετε τη λειτουργία Παιχνιδιού για μεμονωμένες εφαρμογές. Για παράδειγμα, εάν παίζετε ένα παιχνίδι το οποίο απαιτεί χαμηλό πόρους συστήματος, μπορείτε να απενεργοποιήσετε τη λειτουργία παιχνιδιού για ένα συγκεκριμένο παιχνίδι. Παρομοίως, μπορείτε να ενεργοποιήσετε τη λειτουργία Παιχνιδιού μόνο για παιχνίδια που είναι πεινασμένα.
Ενεργοποιήστε ή απενεργοποιήστε τη λειτουργία παιχνιδιών για συγκεκριμένες εφαρμογές στα Windows 10
Σε αυτόν τον οδηγό, θα δούμε πώς να ενεργοποιήσετε ή να απενεργοποιήσετε τη λειτουργία Παιχνιδιού για ένα συγκεκριμένο παιχνίδι στα Windows 10.
ΣΗΜΕΙΩΣΗ: Πρέπει να εκτελείτε Windows 10 έκδοση 1703 ή νεότερη έκδοση για να ενεργοποιήσετε και να χρησιμοποιήσετε την ενσωματωμένη λειτουργία Game. Για να ελέγξετε την έκδοση, πληκτρολογήστε Winver.exe στην αναζήτηση της γραμμής εργασιών Έναρξη και στη συνέχεια πατήστε το πλήκτρο Enter.
Βήμα 1: Ανοίξτε το παιχνίδι ή την εφαρμογή για την οποία θέλετε να ενεργοποιήσετε ή να απενεργοποιήσετε τη λειτουργία Παιχνιδιού.
Βήμα 2: Μόλις τρέξει το παιχνίδι / εφαρμογή, πατήστε ταυτόχρονα το λογότυπο των Windows και τα πλήκτρα G για να αποκαλύψετε τη γραμμή παιχνιδιών. Σημειώστε ότι το λογότυπο των Windows + G είναι η προεπιλεγμένη συντόμευση πληκτρολογίου για να ανοίξετε τη γραμμή παιχνιδιών. Αν έχετε αλλάξει προεπιλεγμένες συντομεύσεις πληκτρολογίου για τη γραμμή παιχνιδιών, χρησιμοποιήστε αυτήν τη συντόμευση πληκτρολογίου.
Αν δείτε ένα παράθυρο διαλόγου με το μήνυμα "Θέλετε να ανοίξετε τη γραμμή του παιχνιδιού;", επιλέξτε Ναι, αυτή είναι μια επιλογή παιχνιδιού για να δείτε τη γραμμή παιχνιδιών.
ΣΗΜΕΙΩΣΗ: Εάν η γραμμή παιχνιδιού δεν ανοίξει, είναι πιθανό επειδή είναι απενεργοποιημένη στις Ρυθμίσεις. Ανατρέξτε στον τρόπο ενεργοποίησης / απενεργοποίησης της γραμμής παιχνιδιών στα Windows 10 για να την ενεργοποιήσετε.
Βήμα 3: Κάντε κλικ στο εικονίδιο με τις ρυθμίσεις / γρανάζι για να ανοίξετε τις ρυθμίσεις της γραμμής παιχνιδιών.
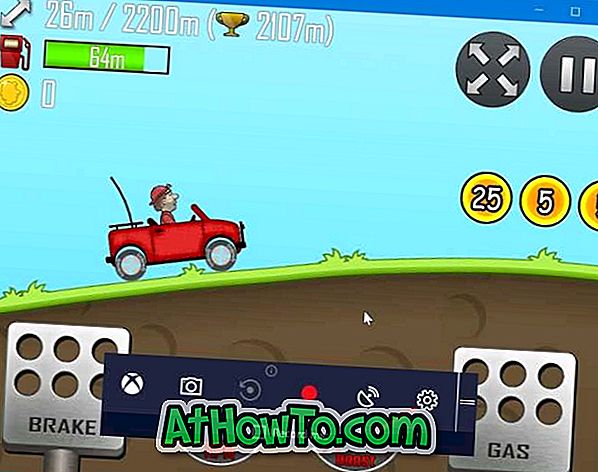
Βήμα 4: Στην καρτέλα Γενικά, επιλέξτε Χρήση της λειτουργίας παιχνιδιού για αυτή την επιλογή παιχνιδιού για να ενεργοποιήσετε τη λειτουργία Παιχνιδιού την τρέχουσα εφαρμογή. Ομοίως, καταργήστε την επιλογή για να απενεργοποιήσετε τη λειτουργία Παιχνιδιού για το τρέχον παιχνίδι.
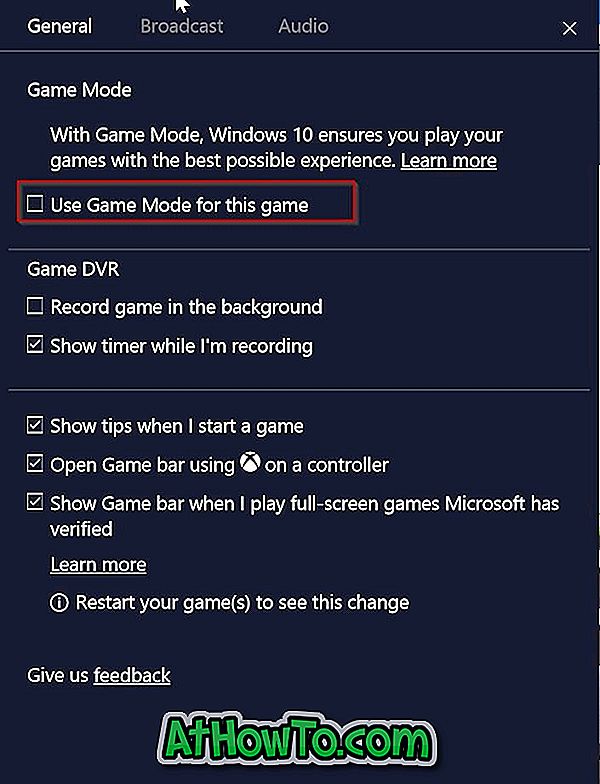
Τόσο απλό!













