Παρόλο που τα προγράμματα περιήγησης Google Chrome και Firefox είναι δημοφιλείς μεταξύ των τεχνολογικά κατανοητών χρηστών, ένας σημαντικός αριθμός χρηστών υπολογιστών χρησιμοποιεί τον Internet Explorer ως κύριο πρόγραμμα περιήγησης ιστού.
Ακριβώς όπως το Google Chrome και ο Firefox, όλες οι πρόσφατες εκδόσεις του προγράμματος περιήγησης Internet Explorer σας προσφέρουν επίσης την αποθήκευση κωδικών πρόσβασης στο διαδίκτυο έτσι ώστε να μπορείτε να συνδεθείτε σε υπηρεσίες web χωρίς να χρειάζεται να εισάγετε τους κωδικούς πρόσβασής σας κάθε φορά που ανοίγετε τη διεύθυνση URL.
Οι χρήστες που δεν χρησιμοποιούν λογαριασμό Microsoft στα Windows 8 / 8.1 για συγχρονισμό ρυθμίσεων IE και κωδικών πρόσβασης ενδέχεται να θέλουν να δημιουργήσουν αντίγραφα ασφαλείας όλων των αποθηκευμένων ονομάτων χρήστη και κωδικών πρόσβασης πριν επαναλάβετε την επαναφορά του προγράμματος περιήγησης ή επανεγκαθιστάτε το λειτουργικό σύστημα των Windows. Έτσι, πώς μπορείτε να προβάλετε αποθηκευμένους κωδικούς πρόσβασης και να τις δημιουργήσετε αντίγραφα ασφαλείας;
Ενώ μπορείτε να δείτε εύκολα με ευκολία όλα τα ονόματα χρηστών και τους κωδικούς πρόσβασης που αποθηκεύονται στον Internet Explorer, η υποστήριξη τους δεν είναι μια απλή δουλειά. Σε αυτόν τον οδηγό, θα σας δείξουμε πώς μπορείτε να προβάλετε και να δημιουργήσετε αντίγραφα ασφαλείας των κωδικών πρόσβασης που αποθηκεύονται στον Internet Explorer στα Windows 8.1.
Για να προβάλετε κωδικούς πρόσβασης αποθηκευμένους στον Internet Explorer:
Βήμα 1: Ξεκινήστε το πρόγραμμα περιήγησης Internet Explorer. Κάντε κλικ στο εικονίδιο με το μικρό εργαλείο (δείτε την παρακάτω εικόνα) που εμφανίζεται στην επάνω δεξιά γωνία του παραθύρου του προγράμματος περιήγησης (ακριβώς κάτω από τα κουμπιά υποτίτλων) και έπειτα κάντε κλικ στην επιλογή Επιλογές Internet για να το ανοίξετε.

Βήμα 2: Εδώ, μεταβείτε στην καρτέλα Περιεχόμενο.
Βήμα 3: Στην καρτέλα Αυτόματη συμπλήρωση, κάντε κλικ στο κουμπί Ρυθμίσεις για να ανοίξετε το παράθυρο διαλόγου Ρυθμίσεις αυτόματης συμπλήρωσης όπου πρέπει να κάνετε κλικ στο κουμπί Διαχείριση κωδικών πρόσβασης για να ανοίξετε το παράθυρο Credential Manager.

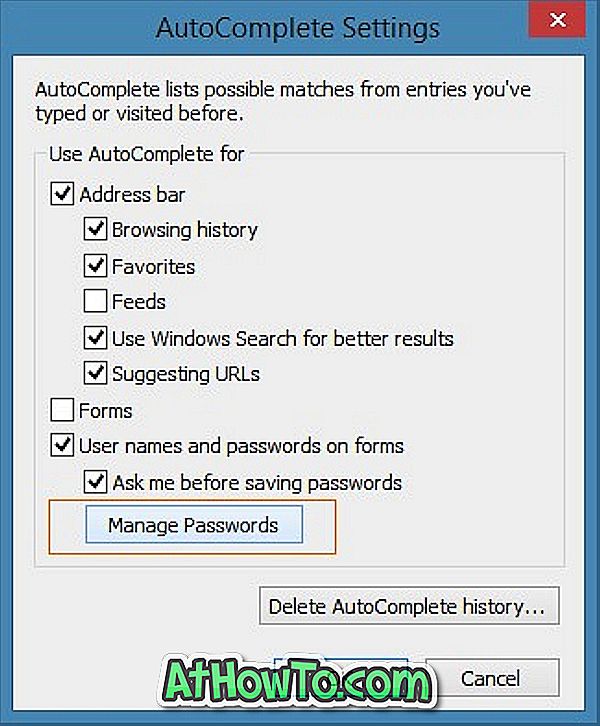
Ως εναλλακτική λύση, μπορείτε να ανοίξετε το Credential Manager πληκτρολογώντας το Credential Manager στην οθόνη Έναρξη, αλλάζοντας το φίλτρο αναζήτησης στις Ρυθμίσεις και, στη συνέχεια, πατώντας το πλήκτρο enter.
Βήμα 4: Μόλις ξεκινήσει ο Διαχειριστής διαπιστευτηρίων, επιλέξτε Πιστοποιητικά ιστού για να προβάλετε όλα τα αποθηκευμένα ονόματα χρήστη και τους κωδικούς πρόσβασης στο πρόγραμμα περιήγησης Internet Explorer. Απλά κάντε κλικ στο κουμπί με το βέλος προς τα κάτω δίπλα σε μια διεύθυνση URL για να δείτε το αποθηκευμένο όνομα χρήστη για τη συγκεκριμένη διεύθυνση URL.

Όπως μπορείτε να δείτε στην εικόνα, το Credential Manager αποκρύπτει τον κωδικό πρόσβασης πίσω από τους αστερίσκους. Για να προβάλετε τον κωδικό πρόσβασης που βρίσκεται κρυμμένος κάτω από αστερίσκους, κάντε κλικ στο κουμπί Εμφάνιση δίπλα από τον κωδικό πρόσβασης και, στη συνέχεια, πληκτρολογήστε τον κωδικό πρόσβασης λογαριασμού των Windows. Κάντε κλικ στο κουμπί κατάργησης κωδικού πρόσβασης για να καταργήσετε την επιλεγμένη διεύθυνση URL, όνομα χρήστη και κωδικό πρόσβασης.
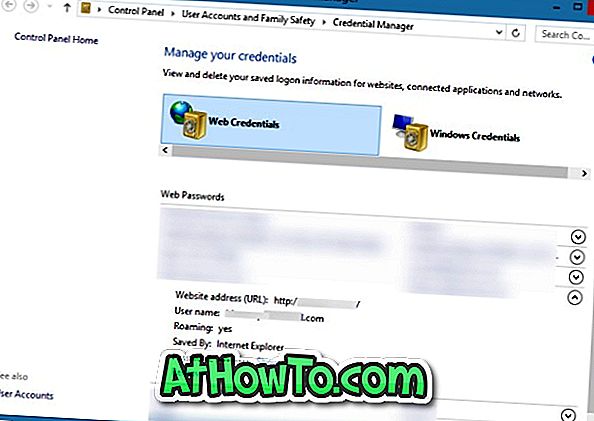
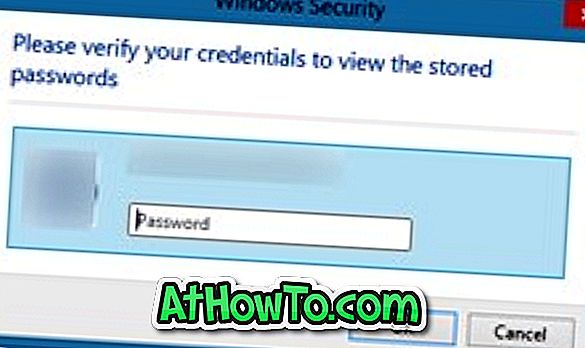
Παρόλο που το Credential Manager σάς επιτρέπει να αποθηκεύετε αντίγραφα ασφαλείας των αποθηκευμένων διαπιστευτηρίων σύνδεσης στα Windows, δεν προσφέρει την επιλογή δημιουργίας αντιγράφων ασφαλείας για τους κωδικούς πρόσβασης ιστού. Πρέπει να χρησιμοποιήσουμε ένα εργαλείο τρίτου μέρους που ονομάζεται IE PassView σε εφεδρικούς κωδικούς πρόσβασης που αποθηκεύονται στο IE.
Για να δημιουργήσετε αντίγραφα ασφαλείας αποθηκευμένων κωδικών πρόσβασης:
Βήμα 1: Κατεβάστε το IE PassView του NirSoft από εδώ, ένα ελεύθερο λογισμικό για προβολή και δημιουργία αντιγράφων ασφαλείας των κωδικών πρόσβασης που αποθηκεύονται στο πρόγραμμα περιήγησης Internet Explorer.
Βήμα 2: Εξαγάγετε το ληφθέν αρχείο zip για να αποκτήσετε εκτελέσιμο IE PassView και στη συνέχεια κάντε διπλό κλικ στο ίδιο για να το εκτελέσετε.
Βήμα 3: Με την εκτέλεση του IE PassView, θα σαρώσει το πρόγραμμα περιήγησης για αποθηκευμένους κωδικούς πρόσβασης και θα εμφανίζει διευθύνσεις URL, ονόματα χρηστών και τους κωδικούς πρόσβασής τους.
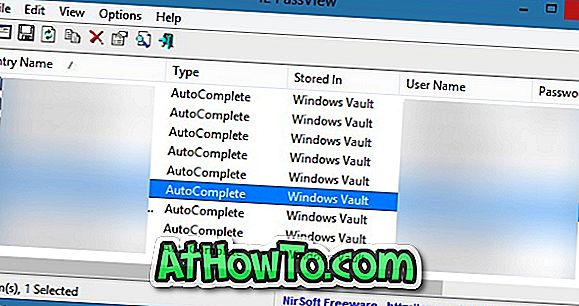
Βήμα 4: Για να δημιουργήσετε αντίγραφα ασφαλείας όλων των κωδικών πρόσβασης, επιλέξτε όλες τις καταχωρήσεις, κάντε δεξί κλικ σε αυτές και, στη συνέχεια, κάντε κλικ στην επιλογή Αποθήκευση επιλεγμένων κωδικών πρόσβασης για να αποθηκεύσετε όλα τα ονόματα χρήστη και τους κωδικούς πρόσβασης σε ένα αρχείο κειμένου.
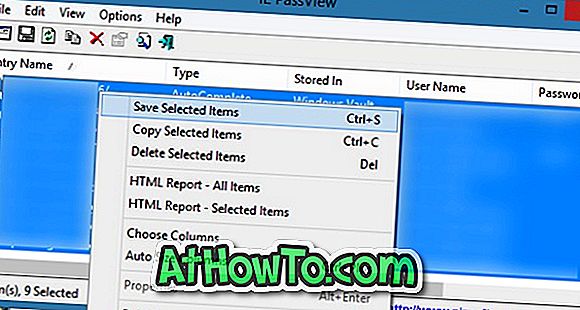
ΣΗΜΕΙΩΣΗ: Όταν κάνετε λήψη και εκτέλεση του IE PassView, το Windows Defender στα Windows 8 / 8.1 ενδέχεται να σας ειδοποιήσει ότι έχει εντοπιστεί ένα δυνητικά επικίνδυνο πρόγραμμα. Μπορείτε ασφαλώς να αγνοήσετε την προειδοποίηση και να εκτελέσετε το εργαλείο, καθώς το IE PassView είναι ένα δημοφιλές λογισμικό από το αξιόπιστο NirSoft.














