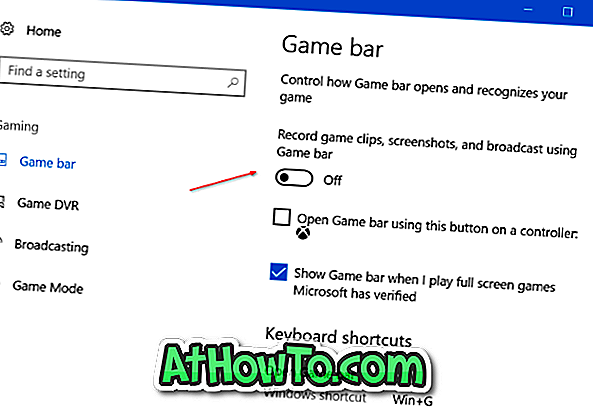Εάν διαβάζετε αυτό το άρθρο, πιθανόν να ξέρετε τι είναι η λειτουργία InPrivate. Για τους χωρίς πρόσκληση, η λειτουργία InPrivate είναι παρόμοια με τη λειτουργία ανώνυμης περιήγησης στο Google Chrome και τον Firefox. Όταν είναι ενεργοποιημένη η λειτουργία InPrivate, το πρόγραμμα περιήγησης Edge δεν αποθηκεύει cookies, ιστορικό περιήγησης, προσωρινά αρχεία και οτιδήποτε άλλο πληκτρολογείτε στο πλαίσιο αναζήτησης ή στη γραμμή διευθύνσεων.
Με τις προεπιλεγμένες ρυθμίσεις, η εκκίνηση του περιηγητή Edge στη λειτουργία InPrivate είναι αρκετά εύκολη. Όταν εκτελείται το πρόγραμμα περιήγησης Edge, κάντε κλικ στις τρεις τελείες στο επάνω δεξιό μέρος του προγράμματος περιήγησης και, στη συνέχεια, κάντε κλικ στο παράθυρο Νέο InPrivate για να ανοίξετε μια νέα καρτέλα Edge στη λειτουργία InPrivate. Κάποιος μπορεί ακόμη και να χρησιμοποιήσει τη συντόμευση Ctrl + Shift + P για να ανοίξει τη λειτουργία InPrivate στο Edge.

Όλες οι νέες καρτέλες που ανοίγουν στο νέο παράθυρο InPrivate θα ανοίξουν μόνο στη λειτουργία InPrivate και θα δείτε το InPrivate αντί της νέας καρτέλας όποτε ξεκινάτε μια νέα καρτέλα στο ίδιο παράθυρο.
Διαγράψτε αυτόματα τα δεδομένα περιήγησης όταν κλείσετε το πρόγραμμα περιήγησης Edge
Ενώ το άνοιγμα της λειτουργίας InPrivate στο Edge είναι αρκετά εύκολο, πολλοί χρήστες προτιμούν να ανοίγουν πάντα το Edge στη λειτουργία InPrivate. Με λίγα λόγια, υπάρχουν χρήστες που θέλουν να ορίσουν το InPrivate ως την προεπιλεγμένη λειτουργία περιήγησης του προγράμματος περιήγησης Edge.
Μέχρι τώρα, δεν υπάρχει επιλογή κάτω από το πρόγραμμα περιήγησης Edge που είναι InPrivate ως προεπιλεγμένη λειτουργία περιήγησης, αλλά υπάρχει ένας εναλλακτικός τρόπος για να ανοίξετε πάντα το Edge σε λειτουργία παρόμοια με InPrivate.
Εάν χρησιμοποιείτε ένα από τα πρόσφατα κυκλοφορήσει εσωτερικά build των Windows 10, ίσως έχετε παρατηρήσει ότι υπάρχει μια επιλογή κάτω από τις ρυθμίσεις Edge για να διαγράψετε όλα τα δεδομένα περιήγησης, συμπεριλαμβανομένων των cookies, του ιστορικού, των δεδομένων φόρμας, των κωδικών πρόσβασης, του ιστορικού λήψης και των αποθηκευμένων δεδομένων όταν κλείνετε το πρόγραμμα περιήγησης Edge.
Εάν εκτελείτε Windows 10 build 14279 ή παραπάνω (δείτε τον τρόπο ελέγχου του αριθμού δημιουργίας των Windows 10), μπορείτε να ακολουθήσετε τις παρακάτω οδηγίες για να ρυθμίσετε τις παραμέτρους του Edge ώστε να διαγράφει αυτόματα δεδομένα περιήγησης κατά το κλείσιμο του προγράμματος περιήγησης.
Ρυθμίστε την άκρη για να διαγράψετε αυτόματα τα δεδομένα περιήγησης όταν κλείσετε το πρόγραμμα περιήγησης
Βήμα 1 : Ανοίξτε το πρόγραμμα περιήγησης Edge.
Βήμα 2: Κάντε κλικ στις τρεις τελείες που βρίσκονται στην επάνω δεξιά γωνία του παραθύρου του προγράμματος περιήγησης και, στη συνέχεια, κάντε κλικ στην επιλογή Ρυθμίσεις .

Βήμα 3: Στην ενότητα Εκκαθάριση δεδομένων περιήγησης, κάντε κλικ στην επιλογή Επιλέξτε τι πρέπει να διαγράψετε .

Βήμα 4: Επιλέξτε ό, τι θέλετε να καταργήσετε μετά το κλείσιμο του προγράμματος περιήγησης και, τέλος, ενεργοποιήστε την επιλογή με την ένδειξη Πάντα να διαγράφετε αυτό όταν κλείνω την επιλογή του προγράμματος περιήγησης . Αυτό είναι όλο!

Από τώρα και στο εξής, το πρόγραμμα περιήγησης Edge θα διαγράψει αυτόματα τα δεδομένα περιήγησης όπως κωδικούς πρόσβασης, ιστορικό λήψεων, cookies και αποθηκευμένα δεδομένα ιστότοπου, ιστορικό περιήγησης, άδειες πολυμέσων, δικαιώματα πλήρους οθόνης και πολλά άλλα πράγματα όταν κλείνετε το πρόγραμμα περιήγησης.
Πώς να αλλάξετε την προεπιλεγμένη τοποθεσία λήψης του οδηγού περιήγησης Edge ίσως σας ενδιαφέρει.