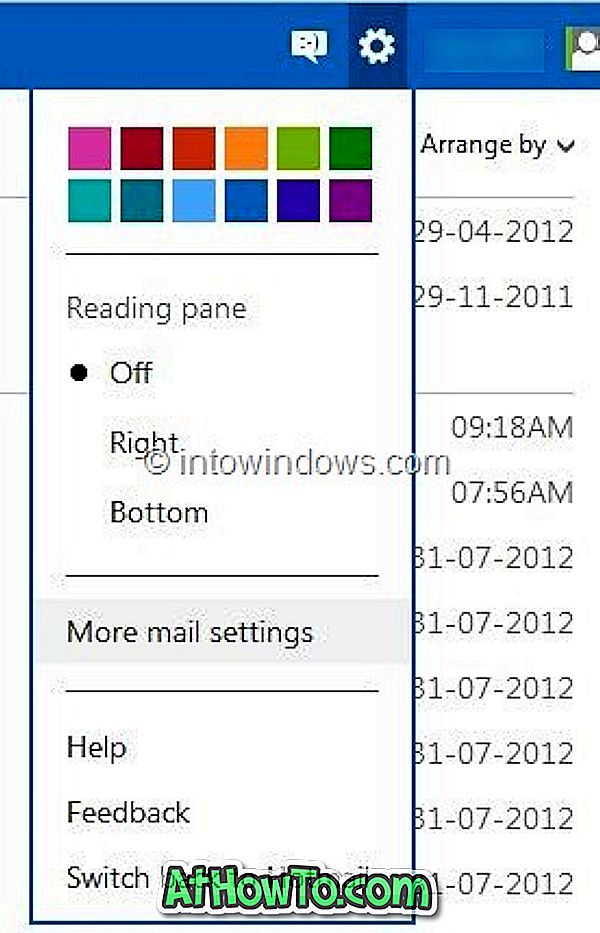Θέλετε να χωρίσετε τη μονάδα USB χρησιμοποιώντας το ενσωματωμένο εργαλείο διαχείρισης δίσκων στα Windows 10; Θέλετε να δημιουργήσετε πολλά διαμερίσματα σε μια μονάδα USB; Ακολουθεί ο τρόπος διαμοιρασμού μιας μονάδας USB στην ενημερωμένη έκδοση δημιουργών και σε περισσότερες εκδόσεις των Windows 10.
Στα Windows 10 Επέτειος Ενημέρωση και παλαιότερες εκδόσεις των Windows 10, τα Windows δεν θα επιτρέπουν στους χρήστες να χωρίσουν τις μονάδες USB από τη Διαχείριση δίσκων. Παρόλο που ήταν πάντα δυνατή η δημιουργία πολλών διαμερισμάτων σε εσωτερικές μονάδες δίσκου μέσω της διαχείρισης δίσκων, δεν ήταν δυνατή η διαμέριση μονάδας δίσκου USB.
Είχαμε να χρησιμοποιήσουμε είτε τη Γραμμή εντολών είτε το λογισμικό τρίτων για τη δημιουργία πρόσθετων κατατμήσεων σε μια μονάδα USB.

Με την ενημέρωση των δημιουργών των Windows 10 (v1703), τα Windows 10 επιτρέπουν στους χρήστες να κατατμήσουν τις μονάδες USB. Η μόνη προϋπόθεση είναι ότι η μονάδα USB πρέπει να μορφοποιηθεί σε NTFS για να την διαμοιράσει.
Σε αυτόν τον οδηγό θα δούμε πώς μπορείτε να χωρίσετε τη μονάδα USB σας στα Windows 10 από τη Διαχείριση Δίσκων χωρίς να χρησιμοποιήσετε τη Γραμμή εντολών ή το λογισμικό τρίτων κατασκευαστών.
Για να χωρίσετε τη μονάδα USB στα Windows 10
ΣΗΜΑΝΤΙΚΟ: Δημιουργήστε αντίγραφα ασφαλείας όλων των δεδομένων από τη μονάδα USB σε άλλη θέση πριν συνεχίσετε για να αποφύγετε την απώλεια δεδομένων.
Βήμα 1: Συνδέστε πρώτα τη μονάδα USB σε υπολογιστή με Windows Update 10 Creators (v1703) ή πάνω από την έκδοση των Windows 10. Δημιουργήστε αντίγραφα ασφαλείας όλων των δεδομένων σε άλλη μονάδα δίσκου.
Βήμα 2: Άνοιγμα αυτού του υπολογιστή . Κάντε δεξί κλικ στη μονάδα USB που θέλετε να διαμοιραστείτε και, στη συνέχεια, κάντε κλικ στην επιλογή Ιδιότητες . Ελέγξτε εάν η μονάδα δίσκου USB έχει μορφοποιηθεί σε NTFS. Εάν ναι, θα δείτε το NTFS δίπλα στο Σύστημα αρχείων όπως φαίνεται στην παρακάτω εικόνα.


Εάν η μονάδα USB έχει μορφοποιηθεί σε FAT ή FAT 32, κάντε δεξί κλικ στη μονάδα USB ξανά (σε This PC), κάντε κλικ στο Format . Επιλέξτε NTFS από το αναπτυσσόμενο πλαίσιο Σύστημα αρχείων και, στη συνέχεια, κάντε κλικ στο κουμπί Έναρξη . Κάντε κλικ στο κουμπί OK όταν βλέπετε το παράθυρο προειδοποίησης για τη διαμόρφωση της μονάδας USB στο NTFS. Μόλις τελειώσετε, θα δείτε το μήνυμα " Μορφοποίηση ολοκληρώθηκε ".



Βήμα 3: Κάντε δεξί κλικ στο κουμπί "Έναρξη" στη γραμμή εργασιών. Κάντε κλικ στο Διαχείριση δίσκων για να το ανοίξετε.

Βήμα 4: Στο παράθυρο Διαχείρισης δίσκων, κάντε δεξί κλικ στη μονάδα USB και, στη συνέχεια, κάντε κλικ στην επιλογή Ένταση συρρίκνωσης . Αυτή η ενέργεια θα ανοίξει το παράθυρο συρρίκνωσης. Εάν η μονάδα flash USB είναι μορφοποιημένη σε FAT, δεν εμφανίζεται η επιλογή Μείωση συρρίκνωσης.

Βήμα 5: Στο πεδίο " Εισαγωγή του χώρου για συρρίκνωση σε MB ", πληκτρολογήστε το ποσό σε MB που θέλετε να χρησιμοποιήσετε για τη δημιουργία ενός νέου διαμερίσματος στη μονάδα USB. Για παράδειγμα, σε μια μονάδα 16 GB, αν θέλετε να δημιουργήσετε δύο κατατμήσεις των περίπου 8 GB, συρρικνώστε τη μονάδα δίσκου κατά περίπου 7000 MB.

Κάντε κλικ στο κουμπί Σύμπτυξη . Η ενέργεια θα δημιουργήσει μη διατεθέν χώρο στη μονάδα USB.

Βήμα 6: Τώρα, κάντε δεξί κλικ στο νεοδημιουργημένο μη διατεθέν χώρο στο USB και, στη συνέχεια, κάντε κλικ στην επιλογή Νέα απλή ένταση ήχου. Βεβαιωθείτε ότι κάνετε δεξί κλικ στον μη διατεταγμένο χώρο της μονάδας USB μόνο.

Βήμα 7: Μόλις εμφανιστεί στην οθόνη ο Οδηγός νέας απλής έντασης, κάντε κλικ στο κουμπί Επόμενο .
Βήμα 8: Σε αυτό το βήμα, πρέπει να καθορίσετε το μέγεθος για τον νέο τόμο ή το διαμέρισμα. Εάν θέλετε να χρησιμοποιήσετε ολόκληρο τον μη διατεθέντα χώρο για να δημιουργήσετε ένα διαμέρισμα (δύο διαμερίσματα στη μονάδα USB), προχωρήστε και κάντε κλικ στο κουμπί Επόμενο . Ωστόσο, εάν θέλετε να δημιουργήσετε δύο ή περισσότερα διαμερίσματα από το διαθέσιμο μη διατεθέν κενό, μειώστε το μέγεθος Απλή ένταση ήχου.

Κάντε κλικ στο κουμπί Επόμενο .
Βήμα 9: Επιλέξτε ένα γράμμα μονάδας δίσκου για το νέο διαμέρισμα στο USB. Κάντε κλικ στο κουμπί Επόμενο .

Βήμα 10: Τέλος, κάντε κλικ στο κουμπί Επόμενο για να δημιουργήσετε ένα νέο διαμέρισμα στη μονάδα USB. Κάντε κλικ στο κουμπί Τέλος για να κλείσετε τον οδηγό.

Θα πρέπει τώρα να δείτε δύο διαμερίσματα στη μονάδα δίσκου USB στο File Explorer καθώς και στη Διαχείριση δίσκων.

Για να διαγράψετε διαμερίσματα
ΣΗΜΑΝΤΙΚΟ: Αυτό θα διαγράψει όλα τα δεδομένα στη μονάδα USB. Δημιουργήστε αντίγραφα ασφαλείας των δεδομένων σας σε άλλη μονάδα πριν διαγράψετε τα κατατμήματα.
Βήμα 1: Ανοίξτε τη Διαχείριση δίσκων .
Βήμα 2: Κάντε δεξί κλικ σε ένα από τα διαμερίσματα στη μονάδα USB και κάντε κλικ στην επιλογή Διαγραφή τόμου για να δημιουργήσετε μη διατεθέντα χώρο. Κάντε αυτό το βήμα για όλα τα διαμερίσματα στη μονάδα USB. Βεβαιωθείτε ότι το διαμέρισμα ή ο τόμος που διαγράφετε βρίσκεται στη μονάδα USB και δεν υπάρχουν δεδομένα στο USB.
Βήμα 3: Τώρα, κάντε δεξί κλικ στο μη εκχωρημένο χώρο της μονάδας USB, κάντε κλικ στο κουμπί Νέο απλό τόμο, κάντε κλικ στο κουμπί Επόμενο, κάντε ξανά κλικ στο κουμπί Επόμενο (μην αλλάξετε Απλό μέγεθος έντασης), κάντε κλικ στο Επόμενο ξανά, επιλέξτε το σύστημα αρχείων ως NTFS, κάντε κλικ στο κουμπί Επόμενο ξανά. Αυτό είναι!
Δείτε επίσης τον τρόπο με τον οποίο μπορείτε να συρρικνώσετε ή να επεκτείνετε τα διαμερίσματα στον οδηγό των Windows 10.