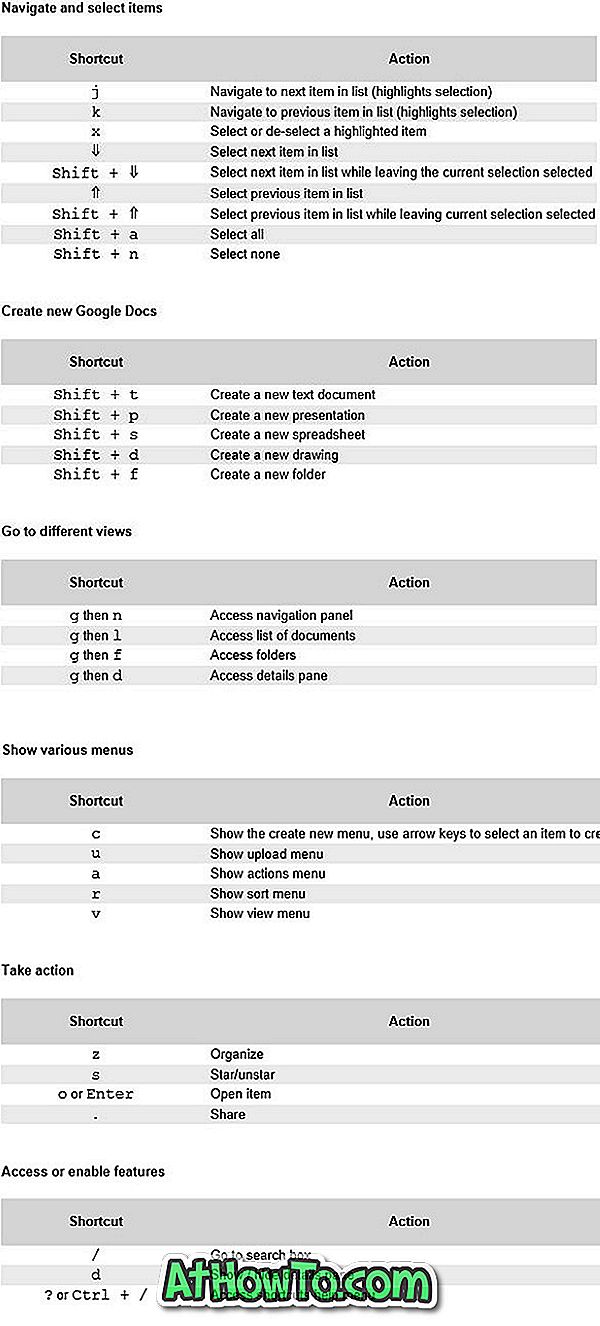Δεκάδες χρήσιμες εφαρμογές συνοδεύονται από Windows 10. Ένα από αυτά είναι ο Voice Recorder. Όπως υποδηλώνει το όνομα της εφαρμογής, είναι μια εφαρμογή για την εγγραφή φωνής στη συσκευή Windows 10.
Με τη φωνητική εγγραφή, μπορείτε να καταγράψετε διαλέξεις και συνεντεύξεις σε τάξη πολύ εύκολα, με την προϋπόθεση ότι ο υπολογιστής σας διαθέτει μικρόφωνο και εγκαθίσταται κατάλληλο πρόγραμμα οδήγησης συσκευής. Η συσκευή εγγραφής φωνής σας επιτρέπει να εγγράφετε ήχο για περίπου τρεις ώρες ανά αρχείο εγγραφής. Επιπλέον, μπορεί να χρησιμοποιηθεί με άλλες εφαρμογές, πράγμα που σημαίνει ότι μπορείτε να χρησιμοποιήσετε τη συσκευή εγγραφής φωνής για να εγγράψετε μουσική ή ήχο που αναπαράγεται από ένα πρόγραμμα περιήγησης ιστού ή από συσκευή αναπαραγωγής πολυμέσων στον υπολογιστή σας.

Η δυνατότητα να ξεκινήσετε την εγγραφή ή να συνεχίσετε μια εγγραφή σε παύση με ένα κλικ, να μοιραστείτε τις ηχογραφήσεις σας, να αποθηκεύσετε αυτόματα και να επισημάνετε τα βασικά στιγμιότυπα της εγγραφής είναι τα κορυφαία σημεία αυτής της φωνητικής εγγραφής στα Windows 10. Εκτός αυτού, σας επιτρέπει να αναπαράγετε, μετονομασία εγγραφών.
Εάν χρησιμοποιείτε συχνά Voice Recorder στη συσκευή σας Windows 10, πιθανόν να γνωρίζετε τη θέση όπου η συσκευή εγγραφής φωνής αποθηκεύει εγγραφές. Αλλά πολλοί χρήστες δεν είναι σίγουροι για το πού τα εγγεγραμμένα αρχεία αποθηκεύονται από την εφαρμογή Voice Recorder σε έναν υπολογιστή Windows 10.
Αν αναρωτιέστε για την τοποθεσία όπου οι εγγραφές φωνής αποθηκεύονται με Voice Recorder στα Windows 10, μπορείτε να βρείτε τις εγγραφές κάτω από τις ακόλουθες θέσεις.
Θέση των εγγραφών που πραγματοποιούνται από το Voice Recorder στα Windows 10
Εάν χρησιμοποιείτε λογαριασμό Microsoft για να συνδεθείτε στα Windows 10, η φωνητική εγγραφή δημιουργεί ένα νέο όνομα φακέλου φωνητικής εγγραφής στο φάκελο Documents του OneDrive και αποθηκεύει όλες τις εγγραφές εκεί. Δηλαδή, όλες οι εγγραφές που γίνονται με φωνητική εγγραφή μπορούν να αποκτήσουν πρόσβαση από την πλοήγηση στο
C: \ Users \ UserName \ OneDrive \ Documents \ Ηχογραφήσεις
Στην παραπάνω διαδρομή, το "C" είναι η μονάδα όπου είναι εγκατεστημένα τα Windows 10 και το UserName είναι το όνομα λογαριασμού χρήστη.
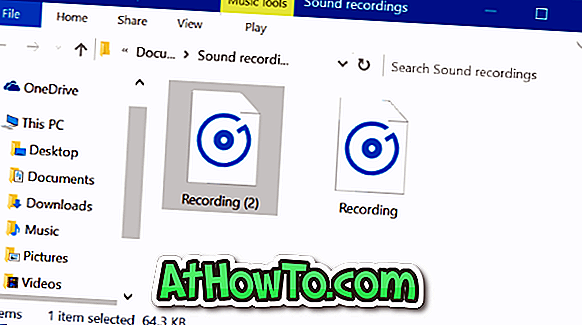
Και αν χρησιμοποιείτε έναν τοπικό λογαριασμό χρήστη αντί για λογαριασμό της Microsoft, μπορείτε να έχετε πρόσβαση σε όλες τις εγγραφές μεταβαίνοντας στην ακόλουθη τοποθεσία:
C: \ Users \ UserName \ Documents \ Ηχογραφήσεις
Στην παραπάνω διαδρομή, αντικαταστήστε το "C" με το γράμμα μονάδας δίσκου των Windows 10 και το UserName με το τοπικό όνομα λογαριασμού χρήστη.
Δεν χρειάζεται να μεταβείτε με μη αυτόματο τρόπο στο φάκελο "Ηχογραφήσεις". Η εφαρμογή φωνητικής εγγραφής προσφέρει έναν τρόπο πρόσβασης στον φάκελο "Ηχογράφηση". Όταν η εφαρμογή είναι ανοικτή, κάντε κλικ στις τρεις τελείες (που βρίσκονται στην κάτω δεξιά γωνία) και, στη συνέχεια, κάντε κλικ στην επιλογή Άνοιγμα τοποθεσίας αρχείου.

Πώς μπορώ να αλλάξω την προεπιλεγμένη θέση των αρχείων καταγραφής φωνής;
Από τώρα, η φωνητική εγγραφή δεν υποστηρίζει την αλλαγή της προεπιλεγμένης θέσης των εγγραφών. Η Microsoft ενδέχεται να προσθέσει αυτήν τη δυνατότητα στις προσεχείς εκδόσεις του Voice Recorder, αλλά δεν υπάρχει επιλογή ως έχει στην τρέχουσα έκδοση (10.1607.1891.0).