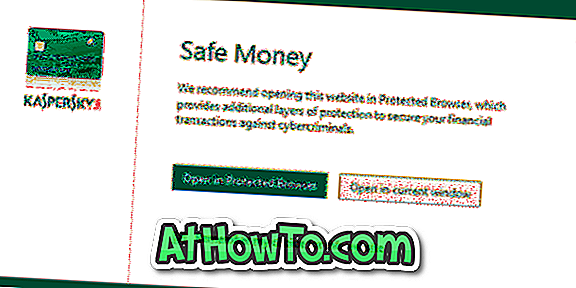Η επιφάνεια αφής δεν λειτουργεί σωστά στον φορητό σας υπολογιστή HP / Lenovo / Dell / Acer / Asus με Windows 10; Δεν μπορείτε να μετακινήσετε τον κέρσορα του ποντικιού με το touchpad; Δεν είναι δυνατή η εκτέλεση αριστερού και δεξιού κλικ χρησιμοποιώντας το touchpad; Σε αυτόν τον οδηγό, θα σας δείξουμε πώς να κάνετε πάλι το touchpad laptop των Windows 10.
Δεδομένου ότι το touchpad δεν λειτουργεί στον υπολογιστή σας, θα πρέπει να συνδέσετε ένα εξωτερικό ποντίκι ή να χρησιμοποιήσετε συντομεύσεις πληκτρολογίου για να ακολουθήσετε τις λύσεις αυτού του άρθρου.
Επανεκκινήστε τον υπολογιστή σας
Πριν δοκιμάσετε άλλες λύσεις, είναι καλή ιδέα να κάνετε επανεκκίνηση του υπολογιστή σας μία φορά. Το πράγμα είναι, μερικές φορές, το μόνο που χρειάζεται να κάνετε είναι να επανεκκινήσετε τον υπολογιστή σας για να κάνετε πάλι το touchpad.
Για παράδειγμα, στο ThinkPad μου, το touchpad σταματά να απαντά μερικές φορές. Απλώς επανεκκίνηση του φορητού υπολογιστή για να πάρετε πάλι το touchpad.
Εφόσον το touchpad δεν λειτουργεί, χρησιμοποιήστε συντομεύσεις πληκτρολογίου για να επανεκκινήσετε τον υπολογιστή. Πατήστε ταυτόχρονα το λογότυπο των Windows και τα πλήκτρα X για να δείτε το μενού χρήστη ενέργειας, πατήστε το πλήκτρο U για να δείτε όλες τις επιλογές παροχής ενέργειας και, στη συνέχεια, πατήστε το πλήκτρο R για να κάνετε επανεκκίνηση του υπολογιστή σας.
Ελέγξτε εάν το touchpad είναι απενεργοποιημένο
Όπως σε προηγούμενες εκδόσεις, θα μπορούσε να απενεργοποιηθεί και το touchpad στα Windows 10. Έτσι, αν δεν είστε πολύ σίγουροι, αξίζει να ελέγξετε αν το touchpad είναι απενεργοποιημένο.

Η επιλογή ενεργοποίησης ή απενεργοποίησης της επιφάνειας αφής βρίσκεται κάτω από τις ρυθμίσεις του ποντικιού (ιδιότητες ποντικιού). Μπορείτε επίσης να ελέγξετε τις ρυθμίσεις του touchpad (όχι στις ρυθμίσεις των Windows 10).
Ανατρέξτε στους 3 τρόπους ενεργοποίησης / απενεργοποίησης του touchpad στον οδηγό των Windows 10 για οδηγίες.
Αποσυνδέστε το εξωτερικό ποντίκι
Μπορείτε να παραλείψετε αυτήν τη λύση αν δεν χρησιμοποιείτε εξωτερικό ποντίκι με το laptop σας.
Υπάρχει μια επιλογή στα Windows 10, η οποία σας επιτρέπει να απενεργοποιείτε αυτόματα το touchpad μόλις συνδέσετε ένα εξωτερικό ποντίκι. Απλά αποσυνδέστε το εξωτερικό ποντίκι μία φορά για να ελέγξετε εάν το touchpad αρχίζει να λειτουργεί.
Μεταξύ, μπορείτε να απενεργοποιήσετε την επιλογή στην περιοχή Ρυθμίσεις:
Βήμα 1: Μεταβείτε στις Ρυθμίσεις > Συσκευές > Αφής .
Βήμα 2: Ενεργοποιήστε την επιλογή Αφήστε το touchpad ενεργοποιημένο όταν υπάρχει συνδεδεμένο ποντίκι .
Επαναφέρετε τα Windows 10 σε μια προηγούμενη ημερομηνία
Εάν η επιφάνεια αφής λειτουργούσε πριν από λίγες ημέρες, ενδέχεται να μπορείτε να επαναφέρετε τα Windows 10 σε μια προηγούμενη ημερομηνία όταν το touchpad λειτουργεί σωστά (εκτός αν πρόκειται για ζήτημα υλικού).

Ανατρέξτε στο πώς να επαναφέρετε τα Windows 10 σε ένα παλιότερο άρθρο ημερομηνίας για οδηγίες βήμα προς βήμα.
Επαναφέρετε την παλιά έκδοση του προγράμματος οδήγησης touchpad
Εάν το touchpad σταμάτησε να λειτουργεί μετά την ενημέρωση του προγράμματος οδήγησης στην πιο πρόσφατη έκδοση, μπορείτε να δοκιμάσετε να επαναφέρετε την προηγούμενη έκδοση του προγράμματος οδήγησης. Είναι εύκολο. Εδώ είναι πώς να το κάνουμε αυτό.
Βήμα 1: Κάντε δεξί κλικ στο κουμπί Έναρξη και, στη συνέχεια, κάντε κλικ στην επιλογή Διαχείριση Συσκευών (Device Manager) .
Βήμα 2: Αναπτύξτε τα ποντίκια και άλλες συσκευές κατάδειξης για να δείτε την καταχώρηση της αφής. Αν δεν μπορείτε να δείτε την καταχώρηση, είναι πιθανό επειδή το υλικό touchpad δεν λειτουργεί ή το πρόγραμμα οδήγησης δεν είναι εγκατεστημένο.
Βήμα 3: Κάντε δεξί κλικ στην καταχώρηση της αφής και, στη συνέχεια, κάντε κλικ στην επιλογή Ιδιότητες .
Βήμα 4: Μεταβείτε στην καρτέλα Πρόγραμμα οδήγησης . Κάντε κλικ στο κουμπί Roll Back Driver για να επαναφέρετε την προηγούμενη έκδοση του προγράμματος οδήγησης.

Επανατοποθετήστε το πρόγραμμα οδήγησης της επιφάνειας αφής
Εάν δεν βοηθήσετε τίποτα, η επανεγκατάσταση του προγράμματος οδήγησης touchpad πρέπει να διορθώσει το πρόβλημα. Εδώ είναι πώς να το κάνουμε αυτό.
Βήμα 1: Ανοίξτε τη Διαχείριση Συσκευών κάνοντας δεξί κλικ στο κουμπί Έναρξη στη γραμμή εργασιών και στη συνέχεια κάνοντας κλικ στην επιλογή Διαχείριση Συσκευών (Device Manager ).
Βήμα 2: Στη Διαχείριση συσκευών, αναπτύξτε το ποντίκι και άλλες συσκευές κατάδειξης . Σημειώστε το όνομα και το μοντέλο του touchpad.

Βήμα 3: Κάντε δεξί κλικ στην καταχώρηση της αφής και, στη συνέχεια, κάντε κλικ στην επιλογή Κατάργηση εγκατάστασης συσκευής .
Βήμα 4: Όταν εμφανιστεί το ακόλουθο παράθυρο διαλόγου, επιλέξτε Διαγραφή λογισμικού προγράμματος οδήγησης για αυτήν την επιλογή συσκευής . Κάντε κλικ στο κουμπί Κατάργηση εγκατάστασης για να απεγκαταστήσετε το πρόγραμμα οδήγησης της επιφάνειας αφής.

Βήμα 5: Μετά την απεγκατάσταση του προγράμματος οδήγησης touchpad, επανεκκινήστε τον υπολογιστή σας μία φορά.
Βήμα 6: Κάντε λήψη της τελευταίας έκδοσης του προγράμματος οδήγησης touchpad από τον ιστότοπο του κατασκευαστή του υπολογιστή σας και στη συνέχεια εκτελέστε το αρχείο εγκατάστασης για να εγκαταστήσετε το πρόγραμμα οδήγησης.
Το touchpad θα πρέπει να αρχίσει να λειτουργεί τώρα.
Εκτελέστε το εργαλείο διάγνωσης από τον ΚΑΕ σας
Όλοι οι κατασκευαστές φορητών υπολογιστών προσφέρουν λογισμικό διάγνωσης υλικού για τη σάρωση και τον έλεγχο για προβλήματα υλικού. Επικοινωνήστε με τον κατασκευαστή του φορητού σας υπολογιστή για να κατεβάσετε το λογισμικό διάγνωσης.