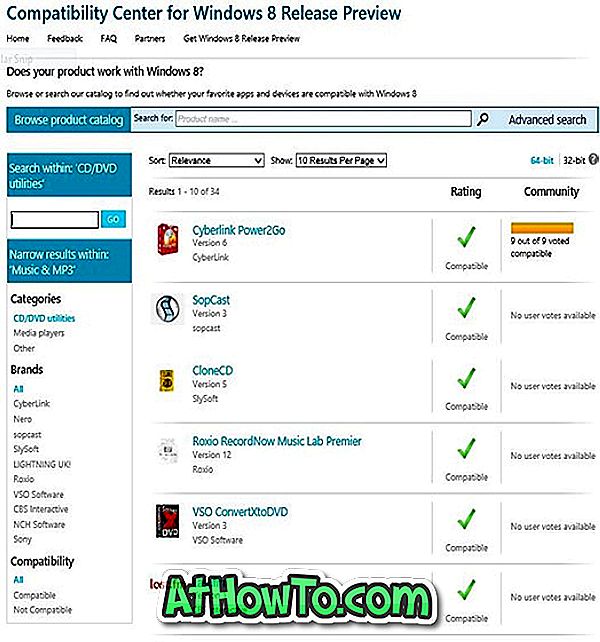Κάθε κατασκευαστής μονάδας SSD (Solid State Drive) προωθεί την ενημέρωση του υλικολογισμικού για την αντιμετώπιση τεχνικών προβλημάτων, σφαλμάτων και τη βελτίωση της απόδοσης SSD. Η αναβάθμιση του υλικολογισμικού SSD δεν είναι τόσο δύσκολη όσο ακούγεται. Στην πραγματικότητα, η ενημέρωση του firmware ενός SSD Corsair είναι τόσο απλή όσο η ενημέρωση οποιασδήποτε άλλης εφαρμογής των Windows.

Όπως και οι υπόλοιποι μεγάλοι κατασκευαστές SSD, η Corsair προσφέρει επίσης δωρεάν λογισμικό για έλεγχο, λήψη και ενημέρωση του υλικολογισμικού. Στην πραγματικότητα, σας βοηθά επίσης να γνωρίζετε το μοντέλο SSD, τον αύξοντα αριθμό και το πρόγραμμα TRIM. Σε αυτόν τον οδηγό, θα σας δείξουμε πώς να ενημερώσετε το firmware ενός SSD Corsair με τη βοήθεια του Corsair SSD Toolbox μέσα σε λίγα λεπτά.
Για να ενημερώσετε το firmware SSD της Corsair, πρέπει να ακολουθήσετε τις παρακάτω οδηγίες.
ΣΗΜΕΙΩΣΗ: Το υλικολογισμικό SSD σας μπορεί να ενημερωθεί μόνο όταν ο ελεγκτής SSD βρίσκεται σε λειτουργία AHCI. Βεβαιωθείτε ότι ο ελεγκτής βρίσκεται σε λειτουργία AHCI πριν αρχίσετε να ενημερώνετε το υλικολογισμικό. Μπορείτε να αλλάξετε τον ελεγκτή ξεκινώντας την επανεκκίνηση του υπολογιστή σας και την πρόσβαση στο BIOS.
ΣΗΜΕΙΩΣΗ 2: Το εργαλείο που χρησιμοποιούμε εδώ για την ενημέρωση του firmware υποστηρίζει τη σειρά Corsair Neutron, Force Series GS, Force Series GT και Force 3 series. Αν χρησιμοποιείτε μια παλαιότερη έκδοση του SSD Corsair, θα χρειαστεί να χρησιμοποιήσετε κάποια άλλα εργαλεία για να ενημερώσετε το υλικολογισμικό.
Βήμα 1: Πριν ξεκινήσετε, είναι σημαντικό να δημιουργήσετε αντίγραφα ασφαλείας όλων των δεδομένων από το SSD σας. Μπορείτε είτε να αντιγράψετε μη αυτόματα όλα τα αρχεία είτε να χρησιμοποιήσετε διαθέσιμα δωρεάν εργαλεία για να δημιουργήσετε αντίγραφα ασφαλείας σε μια ασφαλή τοποθεσία.
Βήμα 2: Το επόμενο βήμα είναι να κλείσετε όλες τις εφαρμογές που εκτελούνται στον υπολογιστή σας. Συνιστούμε επίσης να συνδέσετε το φορητό υπολογιστή ή το netbook σε μια πηγή τροφοδοσίας και να το φορτίσετε 100%, καθώς μια διακοπή της ενημέρωσης μπορεί να καταστρέψει το SSD σας.
Βήμα 3: Ας ξεκινήσουμε την πραγματική διαδικασία κατεβάζοντας το λογισμικό Corsair SSD Toolbox. Το Corsair SSD Toolbox είναι ένα δωρεάν λογισμικό για τη βελτιστοποίηση της μονάδας SSD και την ενημέρωση του υλικολογισμικού. Μετά τη λήψη, εκτελέστε το αρχείο εγκατάστασης και ολοκληρώστε την εγκατάσταση ακολουθώντας απλές οδηγίες στην οθόνη.
Βήμα 4: Ξεκινήστε το SSD Toolbox. Από προεπιλογή, το SSD Toolbox εμφανίζει τις πληροφορίες SSD και επίσης μια επιλογή για να ελέγξετε την ενημέρωση του υλικολογισμικού. Αν δεν μπορείτε να δείτε τις πληροφορίες δίσκου και την επιλογή Ενημέρωση υλικολογισμικού, απλά κάντε κλικ στην καρτέλα Πληροφορίες δίσκου στο αριστερό παράθυρο για να δείτε αυτές τις επιλογές.

Βήμα 5: Κάντε κλικ στο κουμπί Ενημέρωση υλικολογισμικού για να ξεκινήσετε τον έλεγχο για την πιο πρόσφατη έκδοση υλικολογισμικού. Εάν υπάρχει διαθέσιμη μια ενημέρωση, θα δείτε το ακόλουθο παράθυρο διαλόγου με την επιλογή λήψης της ενημερωμένης έκδοσης.

Και αν δεν υπάρχει διαθέσιμη ενημέρωση ή αν το μοντέλο SSD δεν υποστηρίζεται, θα δείτε ένα μήνυμα που λέει "Δεν βρέθηκε καμία ενημέρωση υλικολογισμικού για αυτή τη μονάδα δίσκου".
Κάντε κλικ στο κουμπί Λήψη για να ξεκινήσετε τη λήψη της ενημέρωσης υλικολογισμικού.
Βήμα 5: Μετά τη λήψη του υλικολογισμικού στον υπολογιστή σας, θα δείτε μια επιλογή για την εφαρμογή και την ενημέρωση του υλικολογισμικού. Κάντε κλικ στο κουμπί Εφαρμογή για να ξεκινήσετε την ενημέρωση του υλικολογισμικού. Δεν πρέπει να διαρκέσει περισσότερο από ένα λεπτό για να ολοκληρωθεί η ενημέρωση. Αυτό είναι!


Πιστοποίηση εικόνας: Εγχειρίδιο εργαλείου SSD της Corsair