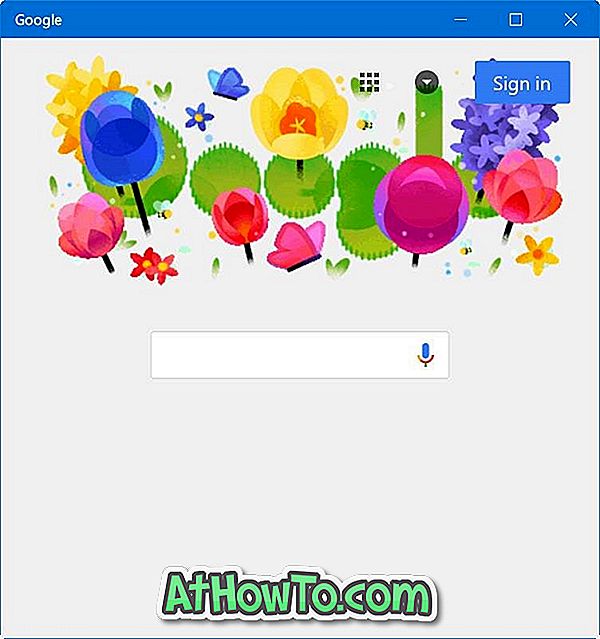Λίγο πάνω από δώδεκα καθολικές εφαρμογές (επίσης γνωστές ως Metro ή Modern apps) είναι ομαδοποιημένες με τα Windows 10. Υπολογιστής, ημερολόγιο, αλληλογραφία, κάμερα, Cortana, υποστήριξη επικοινωνίας, Αρχείο & TV, ξεκινήστε, Groove Music, Χάρτες, Νέα, OneNote, People, Photos και Companion Phone είναι μερικές από τις εφαρμογές που μεταφέρονται με τα Windows 10.
Ενώ είναι αλήθεια ότι οι περισσότερες από αυτές τις εφαρμογές ήταν μέρος της προηγούμενης έκδοσης των Windows επίσης και δεν ήταν εντυπωσιακές, όλες αυτές οι εφαρμογές έχουν ενημερωθεί με καλύτερη UI και χαρακτηριστικά. Ορισμένες από αυτές τις εφαρμογές, όπως το Mail, το Ημερολόγιο, ο Υπολογιστής και ο Φωνητικός Καταγραφέας, είναι πραγματικά χρήσιμες, αλλά δεν είναι όλοι οι χρήστες που πρόκειται να χρησιμοποιήσουν αυτές τις προεπιλεγμένες εφαρμογές.

Ωστόσο, η κατάργηση της εγκατάστασης αυτών των προεπιλεγμένων εφαρμογών δεν είναι καλή ιδέα, ειδικά αν θέλετε να απελευθερώσετε κάποιο χώρο στο δίσκο. Ορισμένες από αυτές τις εφαρμογές είναι κάτω από 1 MB, στην πραγματικότητα, η κατάργηση της εγκατάστασης όλων αυτών των εφαρμογών πιθανόν θα απελευθερώσει περίπου 100 MB χώρου στο δίσκο.
Επιπλέον, εάν θέλετε να καταργήσετε την εγκατάσταση μιας ή περισσότερων προεπιλεγμένων εφαρμογών στα Windows 10, δεν είναι δυνατό να το κάνετε αυτό μέσω της εφαρμογής "Πίνακας Ελέγχου" ή "Ρυθμίσεις".
Όπως συμβαίνει με τα παραδοσιακά προγράμματα των Windows, όπως το Paint και το Notepad, με προεπιλεγμένες ρυθμίσεις, τα Windows 10 δεν σας επιτρέπουν να απεγκαταστήσετε ή να καταργήσετε αυτές τις προεπιλεγμένες εφαρμογές. Στην ενότητα "Εφαρμογές και χαρακτηριστικά" της εφαρμογής "Ρυθμίσεις" δεν εμφανίζεται η επιλογή Κατάργηση εγκατάστασης όταν κάνετε κλικ σε μια προεπιλεγμένη εφαρμογή.
Καταργήστε την εγκατάσταση ή καταργήστε τις προεπιλεγμένες εφαρμογές χρησιμοποιώντας το PowerShell
Για να απεγκαταστήσετε μια προεπιλεγμένη ή προεγκατεστημένη εφαρμογή στα Windows 10, πρέπει να εκτελέσετε μια απλή εντολή. Εδώ είναι πώς να απεγκαταστήσετε μια προεπιλεγμένη ή προεγκατεστημένη εφαρμογή στα Windows 10:
ΣΗΜΕΙΩΣΗ: Ορισμένες από τις εφαρμογές όπως το Cortana και το Store δεν μπορούν να απεγκατασταθούν καθώς είναι εφαρμογές συστήματος και είναι απαραίτητες για την ομαλή λειτουργία των Windows 10.
Βήμα 1: Το πρώτο βήμα είναι να ανοίξετε το Windows PowerShell ως διαχειριστής. Για να το κάνετε αυτό, πληκτρολογήστε PowerShell στο μενού "Έναρξη" ή στο πλαίσιο αναζήτησης της γραμμής εργασιών για να δείτε το PowerShell στα αποτελέσματα αναζήτησης, κάντε δεξιό κλικ σε αυτό και, στη συνέχεια, κάντε κλικ στην επιλογή Εκτέλεση ως διαχειριστής.

Εναλλακτικά, πληκτρολογήστε PowerShell στο πλαίσιο αναζήτησης και, στη συνέχεια, πατήστε ταυτόχρονα τα πλήκτρα Ctrl + Shift + Enter για να το εκτελέσετε ως διαχειριστής.
Βήμα 2: Στο παράθυρο PowerShell, πληκτρολογήστε την ακόλουθη εντολή και, στη συνέχεια, πατήστε το πλήκτρο Enter για να λάβετε μια λίστα με όλες τις προεπιλεγμένες εφαρμογές και τις καθολικές εφαρμογές που έχουν εγκατασταθεί από το Store.
Get-AppxPackage-AllUsers

Βήμα 3: Μετακινηθείτε προς τα κάτω για να δείτε την εφαρμογή που θέλετε να απεγκαταστήσετε. Και αν θέλετε να απεγκαταστήσετε όλες τις εφαρμογές ταυτόχρονα, παρακαλούμε μεταβείτε στο βήμα 6.
Αντιγράψτε το όνομα του πακέτου της εφαρμογής, καθώς δεν μπορούμε να απεγκαταστήσουμε μια εφαρμογή απλά εισάγοντας το όνομά της. Το όνομα του πακέτου εμφανίζεται δίπλα στο στοιχείο PackageFullName.

Για παράδειγμα, σε αυτόν τον οδηγό, απεγκαθιστούμε την εφαρμογή Χάρτες. Για να γίνει αυτό, πρέπει πρώτα να αντιγράψουμε το πλήρες όνομα του πακέτου της εφαρμογής. Για να αντιγράψετε το πλήρες όνομα του πακέτου, επιλέξτε το πλήρες όνομα πακέτου όπως φαίνεται στην παραπάνω εικόνα και, στη συνέχεια, χρησιμοποιήστε το πλήκτρο Ctrl + C για να αντιγράψετε το όνομα.
Βήμα 4: Για να απεγκαταστήσετε την εφαρμογή, πληκτρολογήστε την ακόλουθη εντολή:
Remove-AppxPackage PackageFullName
Στην παραπάνω εντολή αντικαταστήστε το PackageFullName με το πλήρες όνομα πακέτου της εφαρμογής. Σε αυτόν τον οδηγό, καταργούμε την εφαρμογή Χάρτες. Έχουμε λοιπόν βάλει το πλήρες όνομα πακέτου της εφαρμογής Χάρτες.

Βήμα 5: Για να καταργήσετε όλες τις προεπιλεγμένες εφαρμογές από όλους τους λογαριασμούς χρηστών, χρησιμοποιήστε την ακόλουθη εντολή.
Get-AppxPackage -Όλες οι χρήστες | Remove-AppxPackage
Βήμα 6: Για να καταργήσετε όλες τις προεπιλεγμένες εφαρμογές καθώς και εφαρμογές που έχουν εγκατασταθεί από το Κατάστημα για τον τρέχοντα λογαριασμό χρήστη, χρησιμοποιήστε αυτήν την εντολή:
Get-AppxPackage -User | Remove-AppxPackage
Στην παραπάνω εντολή αντικαταστήστε τον Χρήστη με το όνομα χρήστη σας.
Καλή τύχη!