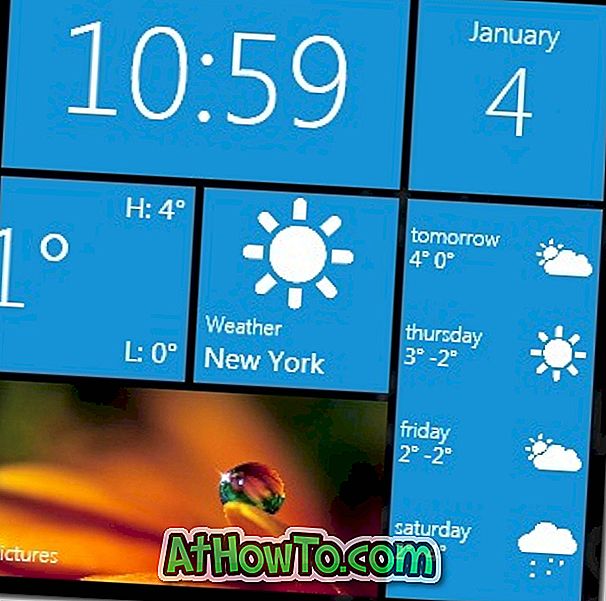Η Microsoft έχει εισαγάγει μια νέα δέσμη χειρονομίας touchpad με τα Windows 10. Αυτές οι νέες χειρονομίες touchpad σας επιτρέπουν να κάνετε γρήγορη εναλλαγή μεταξύ εκτελούμενων εφαρμογών, ανοιχτής προβολής εργασιών, ανοιχτής Cortana και να εκτελείτε πολλές άλλες εργασίες απλά μετακινώντας δύο ή περισσότερα δάχτυλα στο touchpad του φορητού σας υπολογιστή.

Νέες χειρονομίες touchpad στα Windows 10
Εκτός από τις τυπικές χειρονομίες, όπως να πατήσετε για να κάνετε κλικ, δύο δάχτυλα πατήστε για να κάνετε δεξί κλικ και πιέζοντας για μεγέθυνση, οι ακόλουθες νέες κινήσεις είναι διαθέσιμες στα Windows 10.
# Τρία βρύση - ανοίξτε την Cortana
# Τρεις τρυπητές δακτύλων και διαφάνειες - εναλλαγή εφαρμογών
# Άνοιγμα τριών δακτύλων προς τα πάνω - Άνοιγμα εργασίας
# Τρία δάχτυλα κάτω - Εμφάνιση επιτραπέζιου υπολογιστή
# Τέσσερα δάχτυλα - άνοιγμα κέντρο δράσης
Παρόλο που αυτές οι χειρονομίες σας βοηθούν να κάνετε γρήγορη εναλλαγή μεταξύ των εφαρμογών και να ολοκληρώσετε γρήγορα τη δουλειά σας, δεν είναι όλοι οι χρήστες σαν αυτές τις χειρονομίες που προσφέρονται στα Windows 10. Επειδή όλες αυτές οι ενέργειες μπορούν να πραγματοποιηθούν και με συντομεύσεις πληκτρολογίου, πολλοί χρήστες προτιμούν να χρησιμοποιούν συντομεύσεις πληκτρολογίου μέσω χειρονομίες αφής.
Εάν δεν χρησιμοποιείτε μία ή περισσότερες χειρονομίες με το touchpad και θέλετε να τις απενεργοποιήσετε, μπορείτε να το κάνετε ακολουθώντας τις παρακάτω οδηγίες. Κάποιος μπορεί επίσης να χρησιμοποιήσει αυτές τις οδηγίες για να ενεργοποιήσει χειρονομίες touchpad στα Windows 10.
ΣΗΜΕΙΩΣΗ: Εάν θέλετε να απενεργοποιήσετε εντελώς το touchpad, ανατρέξτε στους 3 τρόπους για να απενεργοποιήσετε την επιφάνεια αφής στον οδηγό των Windows 10.
Ενεργοποιήστε ή απενεργοποιήστε τις χειρονομίες της αφής μέσω των ρυθμίσεων
Αυτή η μέθοδος ισχύει μόνο για φορητούς υπολογιστές με touchpad ακριβείας. Για να ελέγξετε εάν η επιφάνεια αφής του φορητού υπολογιστή σας είναι ακριβής ή όχι, ακολουθήστε τις οδηγίες στις Βαθμίδες 1 έως 4.
Βήμα 1: Άνοιγμα της εφαρμογής Ρυθμίσεις κάνοντας κλικ στο εικονίδιο Ρυθμίσεις στο αριστερό τμήμα του μενού Έναρξη. Η εφαρμογή "Ρυθμίσεις" μπορεί επίσης να εκκινηθεί χρησιμοποιώντας τη συντόμευση πληκτρολογίου των Windows logo + I.

Βήμα 2: Κάντε κλικ στο δεύτερο εικονίδιο με τίτλο Συσκευές (Bluetooth, εκτυπωτές, ποντίκι).

Βήμα 3: Κάντε κλικ στο Ποντίκι και στην επιφάνεια αφής για να δείτε διάφορες ρυθμίσεις για το ποντίκι και το touchpad.
Βήμα 4: Εδώ, στην ενότητα Touchpad, εάν το σημειωματάριό σας είναι εξοπλισμένο με touchpad ακρίβειας, θα δείτε επιλογές για την ενεργοποίηση ή απενεργοποίηση της επιφάνειας αφής καθώς και χειρονομίες αφής.
Σημειώστε ότι ενδέχεται να έχετε επιλογές για να ενεργοποιήσετε ή να απενεργοποιήσετε τις χειρονομίες της αφής, αν ο φορητός υπολογιστής σας δεν είναι εξοπλισμένος με touchpad ακριβείας. Ωστόσο, υπάρχει μια λύση για την ενεργοποίηση touchpad ακρίβειας σε οποιοδήποτε φορητό υπολογιστή.
Ενεργοποιήστε ή απενεργοποιήστε τις χειρονομίες της αφής που θέλετε να ενεργοποιήσετε ή απενεργοποιήσετε και, στη συνέχεια, κλείστε την εφαρμογή Ρυθμίσεις. Αυτό είναι!

Εάν ο φορητός υπολογιστής σας δεν είναι εξοπλισμένος με touchpad ακριβείας, θα δείτε μόνο την επιλογή αλλαγής της καθυστέρησης της επιφάνειας αφής πριν από την εκτέλεση των κλικ (για να αποφύγετε τυχαία μετακίνηση του δρομέα του ποντικιού κατά την πληκτρολόγηση).

Ενεργοποιήστε ή απενεργοποιήστε τις χειρονομίες της αφής μέσω του Πίνακα Ελέγχου
Οι περισσότεροι από τους φορητούς υπολογιστές, συμπεριλαμβανομένων εκείνων που δεν διαθέτουν touchpad ακριβείας, που έχουν αποσταλεί μετά την κυκλοφορία των Windows 8 (που συνέβη τον Οκτώβριο του 2012), προσφέρουν χειρονομίες πολλαπλής αφής. Εάν το πρόγραμμα οδήγησης touchpad έχει ενημερωθεί με τα Windows 10, το touchpad μη ακριβείας σας πιθανότατα προσφέρει τις περισσότερες από τις κινήσεις, αν όχι όλες.
Βήμα 1: Στο πλαίσιο αναζήτησης μενού "Έναρξη" ή "Εκτέλεση", πληκτρολογήστε Main.cpl και, στη συνέχεια, πατήστε το πλήκτρο Enter για να ανοίξετε τις ιδιότητες του ποντικιού. Αυτό μπορεί επίσης να ξεκινήσει ανοίγοντας τον Πίνακα Ελέγχου, αλλάζοντας την επιλογή Προβολή σε μικρά εικονίδια και, στη συνέχεια, κάνοντας κλικ στο Ποντίκι.

Βήμα 2: Μόλις ξεκινήσει η λειτουργία των ποντικιών, κάντε κλικ στην τελευταία καρτέλα που ονομάζεται ClickPad, Thinkpad ή Touchpad .

Βήμα 3: Κάντε κλικ στο κουμπί Ρυθμίσεις για να ανοίξετε τον πίνακα ελέγχου Synaptics.
Βήμα 4: Μεταβείτε στις καρτέλες Κλικ, Μετακίνηση και Χειροκίνητα το ένα μετά το άλλο για να δείτε όλες τις χειρονομίες που υποστηρίζονται από το touchpad.



Βήμα 5: Επιλέξτε ή απενεργοποιήστε τις χειρονομίες για να τις ενεργοποιήσετε ή να απενεργοποιήσετε. Αφού γίνει, κάντε κλικ στο κουμπί OK και, στη συνέχεια, κάντε κλικ στην επιλογή Εφαρμογή .
Προτιμάτε χειρονομίες ή συντομεύσεις πληκτρολογίου;