Με τις προεπιλεγμένες ρυθμίσεις, όταν φτάσει μια νέα ειδοποίηση, τα Windows 10 εμφανίζουν μια μικρή ειδοποίηση τοστ στην κάτω δεξιά γωνία της οθόνης και ταυτόχρονα αναπαράγουν έναν ήχο για να σας ειδοποιήσουν για την ειδοποίηση. Η ειδοποίηση εμφανίζεται για λίγα δευτερόλεπτα πριν εξαφανιστεί αυτόματα από την οθόνη.
Παρόλο που είναι μια τακτοποιημένη λειτουργία, πολλοί χρήστες προτιμούν να βλέπουν μόνο την οπτική ειδοποίηση και δεν θέλουν τα Windows 10 να αναπαράγουν τον ήχο. Αυτό συμβαίνει επειδή, εκτός και αν η ένταση του ηχείου είναι πραγματικά χαμηλή, ο ήχος ειδοποίησης μπορεί να σας ενοχλήσει όταν βρίσκεστε στη μέση κάποιων σοβαρών προβλημάτων. Ομοίως, ενώ παρακολουθείτε μια ταινία στον υπολογιστή σας, πιθανότατα δεν θέλετε να ακούσετε τους ήχους ειδοποίησης.

Ένας τρόπος για να απενεργοποιήσετε τους ήχους ειδοποίησης είναι να σβήσετε το ηχείο του υπολογιστή, αλλά αυτό δεν έχει νόημα, καθώς θα σβήνει όλους τους ήχους που προέρχονται από το ηχείο. Ο άλλος τρόπος είναι να ρυθμίσετε τη λειτουργία "Ώρα Ώρας", αλλά καθώς η λειτουργία σβήνει τόσο τις οπτικές όσο και τις ειδοποιήσεις ήχου, η ενεργοποίηση του Quite Hours δεν είναι καλή ιδέα.
Εάν είστε ένας από εκείνους τους χρήστες που προτιμούν να βλέπουν την ειδοποίηση για τοστ χωρίς τον ήχο, μπορείτε να σταματήσετε τα Windows 10 να παίζουν τον ήχο ειδοποίησης όποτε υπάρχει νέα ειδοποίηση.
Μέθοδοι για την απενεργοποίηση των ήχων ειδοποίησης στα Windows 10
Ευτυχώς, υπάρχουν επιλογές στα Windows 10 να αλλάξετε τις προεπιλεγμένες ρυθμίσεις των ειδοποιήσεων και μπορείτε να απενεργοποιήσετε τον ήχο ειδοποίησης με ευκολία. Μπορείτε είτε να απενεργοποιήσετε τον ήχο ειδοποίησης για όλες τις εφαρμογές και τις διάφορες ειδοποιήσεις των Windows είτε να απενεργοποιήσετε τον ήχο ειδοποίησης για μια συγκεκριμένη εφαρμογή. Για παράδειγμα, εάν λαμβάνετε δεκάδες νέα μηνύματα ηλεκτρονικού ταχυδρομείου ανά ώρα, πιθανώς θέλετε να απενεργοποιήσετε τον ήχο ειδοποίησης μόνο για την εφαρμογή "Αλληλογραφία".
Και όταν ο ήχος ειδοποίησης είναι απενεργοποιημένος, τα Windows 10 θα συνεχίσουν να εμφανίζουν τις ειδοποιήσεις αλλά χωρίς να παίζουν τον ήχο.
Μέθοδος 1 - απενεργοποιήστε τον ήχο ειδοποίησης για όλες ή συγκεκριμένες εφαρμογές
Μέθοδος 2 - απενεργοποίηση όλων των ειδών ήχων ειδοποιήσεων
Μέθοδος 3 - απενεργοποιήστε τους ήχους ειδοποίησης για προγράμματα επιτραπέζιων υπολογιστών τρίτου μέρους
Μέθοδος 1 από 3
Απενεργοποιήστε τους ήχους ειδοποίησης για συγκεκριμένες ή όλες τις εφαρμογές
Βήμα 1: Άνοιγμα εφαρμογής ρυθμίσεων . Αυτό μπορεί να γίνει είτε κάνοντας κλικ ή πιέζοντας το όνομα Ρυθμίσεις στο μενού Έναρξη ή ταυτόχρονα πατώντας τα πλήκτρα των λογότυπων των Windows και τα πλήκτρα I στο πληκτρολόγιο.
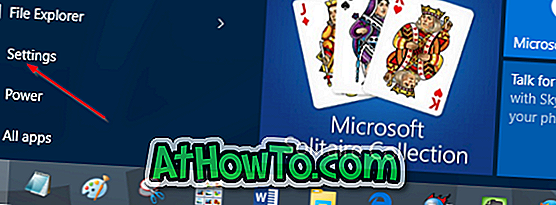
Βήμα 2: Μόλις ξεκινήσει η εφαρμογή "Ρυθμίσεις", κάντε κλικ ή επιλέξτε το πρώτο εικονίδιο με την ένδειξη Σύστημα (Εμφάνιση, ειδοποιήσεις, εφαρμογές, ισχύς).
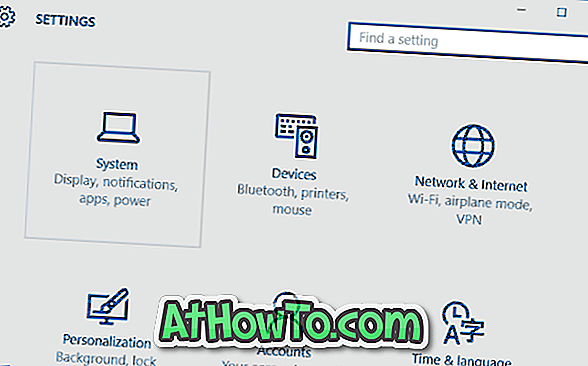
Βήμα 3: Κάντε κλικ ή επιλέξτε Ειδοποιήσεις και ενέργειες .
Βήμα 4: Μετακινηθείτε προς τα κάτω, στην περιοχή Εμφάνιση ειδοποιήσεων από αυτές τις εφαρμογές, πατήστε ή κάντε κλικ σε ένα όνομα εφαρμογής για το οποίο θέλετε να απενεργοποιήσετε τον ήχο ειδοποίησης. Για παράδειγμα, εάν δεν θέλετε να ακούσετε τον ήχο ειδοποίησης για την εφαρμογή "Αλληλογραφία", κάντε κλικ ή αγγίξτε το.
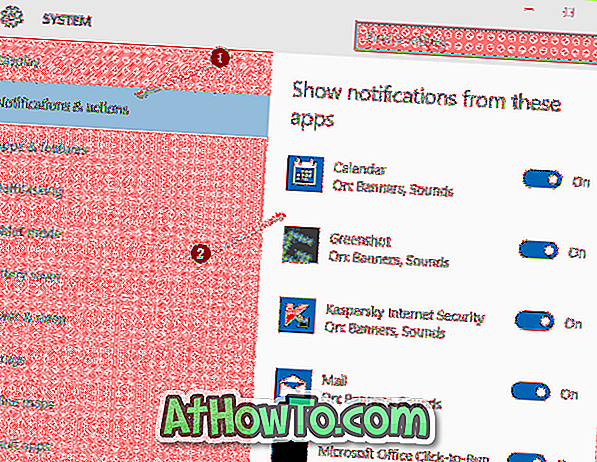
Βήμα 5: Τέλος, απενεργοποιήστε την επιλογή Αναπαραγωγή ήχου όταν φτάσει μια ειδοποίηση . Αυτό είναι! Από τώρα και στο εξής, όταν έρχεται μια ειδοποίηση, τα Windows 10 θα εμφανίζουν μόνο την οπτική ειδοποίηση χωρίς να παίζουν τον ήχο.
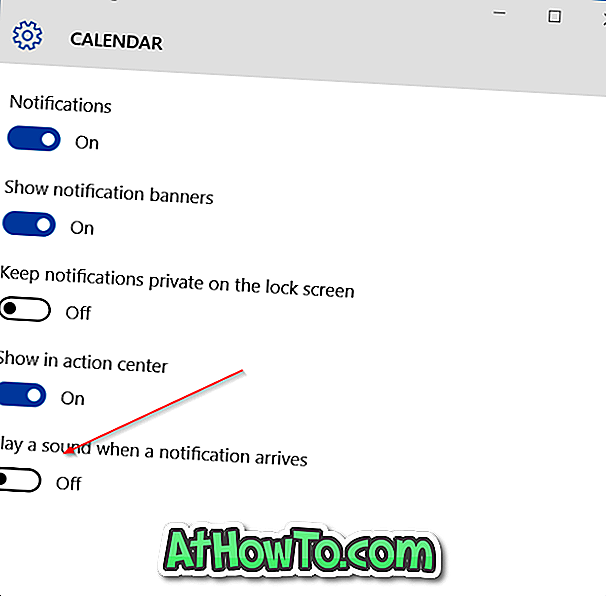
Εάν θέλετε να απενεργοποιήσετε τον ήχο ειδοποίησης για όλες τις εφαρμογές, πατήστε ή κάντε κλικ σε κάθε εφαρμογή το ένα μετά το άλλο και, στη συνέχεια, απενεργοποιήστε την αναπαραγωγή ενός ήχου κατά την επιλογή μιας ειδοποίησης.
Μέθοδος 2 από 3
Απενεργοποιήστε όλους τους ήχους ειδοποίησης από τον Πίνακα Ελέγχου
Αυτός είναι ο ιδανικός τρόπος εάν προτιμάτε να απενεργοποιήσετε όλους τους τύπους ήχων ειδοποίησης στον υπολογιστή σας Windows 10.
Βήμα 1: Ανοίξτε τον Πίνακα Ελέγχου πληκτρολογώντας τον Πίνακα Ελέγχου στο πλαίσιο αναζήτησης μενού Έναρξη και στη συνέχεια πατώντας το πλήκτρο Enter.
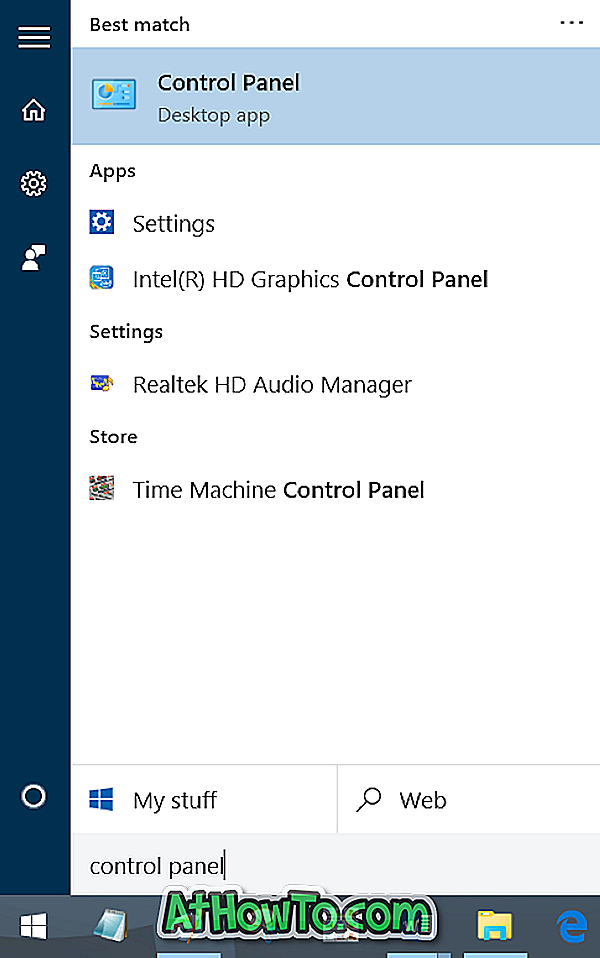
Βήμα 2: Αλλαγή της προβολής στα μικρά εικονίδια και, στη συνέχεια, κάντε κλικ ή επιλέξτε Ήχος .
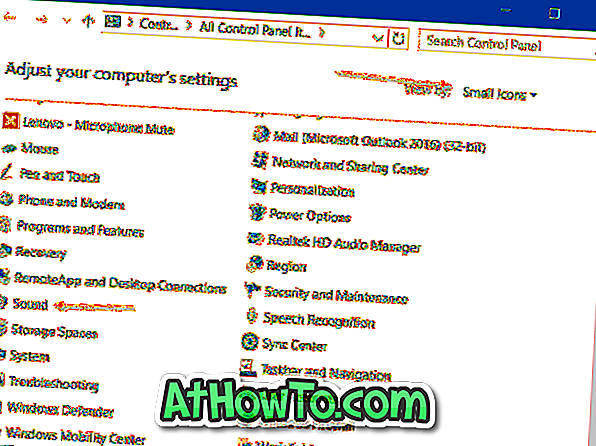
Βήμα 3: Μεταβείτε στην καρτέλα Ήχοι . Στην ενότητα ΣΧΕΔΙΑΣΜΟΣ Ήχου, επιλέξτε Δεν υπάρχουν ήχοι και, στη συνέχεια, κάντε κλικ ή πιέστε το κουμπί Εφαρμογή .
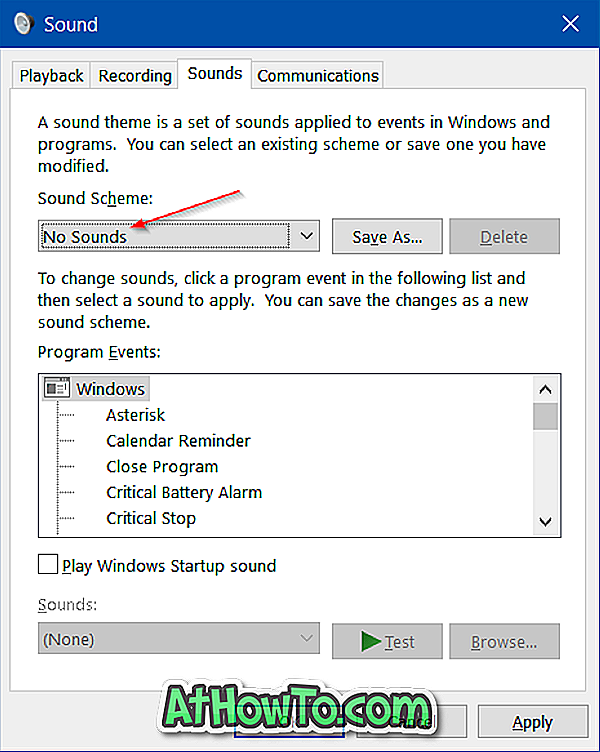
Όπως μπορείτε να δείτε στην παραπάνω εικόνα, μπορείτε να διαμορφώσετε ή να απενεργοποιήσετε τον ήχο ειδοποίησης για ένα συγκεκριμένο συμβάν επιλέγοντας ένα συμβάν από τη λίστα. Μπορείτε είτε να αλλάξετε τον προεπιλεγμένο ήχο (ήχο) που επιλέξατε για ένα συμβάν είτε να δημιουργήσετε ένα νέο σχήμα ήχου.
Μέθοδος 3 από 3
Σταματήστε τα προγράμματα τρίτων από την αναπαραγωγή ήχου ειδοποίησης
Ακόμη και όταν ο ήχος ειδοποίησης είναι απενεργοποιημένος, ορισμένα προγράμματα τρίτων ενδέχεται να συνεχίσουν να αναπαράγουν τον ήχο ειδοποίησης. Για παράδειγμα, η εφαρμογή FeedDemon παίζει τον ήχο ειδοποίησης όποτε υπάρχει νέα ροή δεδομένων.
Τα περισσότερα από τα προγράμματα για επιτραπέζιους υπολογιστές που αναπαράγουν ήχο ειδοποίησης προσφέρουν επίσης την επιλογή να απενεργοποιήσετε τον ήχο ειδοποίησης. Πρέπει να ανοίξετε τις ρυθμίσεις του προγράμματος για να απενεργοποιήσετε τον ήχο ειδοποίησης.

Απολαύστε τα Windows 10!













