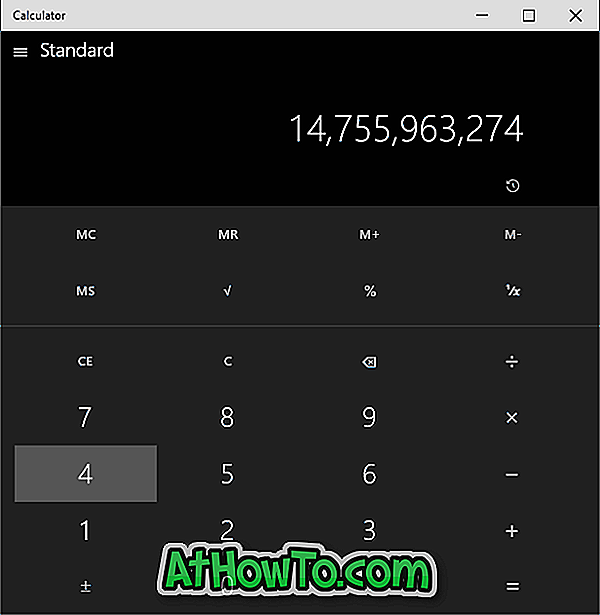Όσοι από εσάς έχετε εισέλθει στον λογαριασμό σας στο Gmail την ή μετά την 12η Δεκεμβρίου πιθανότατα έχετε δει αυτόματα να φορτώσετε εικόνες σε e-mail όταν έχετε συνδεθεί στο λογαριασμό σας. Στις 12 Δεκεμβρίου, η ομάδα του Gmail ανακοίνωσε ότι το Gmail θα εμφανίσει αυτόματα εικόνες σε μηνύματα ηλεκτρονικού ταχυδρομείου, πράγμα που σημαίνει ότι οι χρήστες δεν χρειάζεται να κάνουν κλικ στην επιλογή Προβολή εικόνων παρακάτω ή να εμφανίζουν πάντα την επιλογή εικόνων για προβολή εικόνων σε μηνύματα ηλεκτρονικού ταχυδρομείου.
Σύμφωνα με μια ανάρτηση στο επίσημο ιστολόγιο του Gmail, για όλα αυτά τα χρόνια το Gmail δεν φορτώνει αυτόματα εικόνες σε μηνύματα ηλεκτρονικού ταχυδρομείου για λόγους ασφαλείας.
Προηγουμένως, το Gmail χρησιμοποιείται για την προβολή εικόνων απευθείας από τους εξωτερικούς κεντρικούς υπολογιστές, αλλά τώρα το Gmail εξυπηρετεί όλες τις εικόνες μέσω του διακομιστή μεσολάβησης εικόνας του Gmail, πράγμα που σημαίνει ότι οι αποστολείς δεν μπορούν να χρησιμοποιήσουν φόρτωση εικόνας για να διαβάσουν τα cookies στο πρόγραμμα περιήγησης ιστού σας και να λάβουν πληροφορίες όπως η τοποθεσία και η διεύθυνση IP διεύθυνση.
Παρόλο που η αυτόματη φόρτωση εικόνων σε μηνύματα ηλεκτρονικού ταχυδρομείου ακούγεται σαν μια καλή ιδέα και θα πρέπει να κάνει τους περισσότερους χρήστες ευτυχείς, οι χρήστες που βρίσκονται σε αργή σύνδεση ή μετρημένη σύνδεση ενδέχεται να θέλουν να απενεργοποιήσουν αυτήν τη λειτουργία.
Παρόλο που το Gmail ζητά την άδειά σας προτού ενεργοποιήσετε αυτήν τη λειτουργία (αν δεν έχετε εισέλθει στο Gmail σας την περασμένη εβδομάδα, θα δείτε την ερώτηση την επόμενη φορά που θα συνδεθείτε), εάν έχετε ήδη πει ναι κάνοντας κλικ στο αυτόματο φόρτωμα εικόνες και τώρα θέλετε να σταματήσετε τη φόρτωση εικόνων από το Gmail, θα πρέπει να ακολουθήσετε τις παρακάτω οδηγίες.
Βήμα 1: Συνδεθείτε στο λογαριασμό σας στο Gmail.
Βήμα 2: Κάντε κλικ στο εικονίδιο με το γρανάζι που βρίσκεται στο επάνω δεξιό μέρος της σελίδας και, στη συνέχεια, κάντε κλικ στην επιλογή Ρυθμίσεις για να ανοίξετε τις ρυθμίσεις του Gmail.
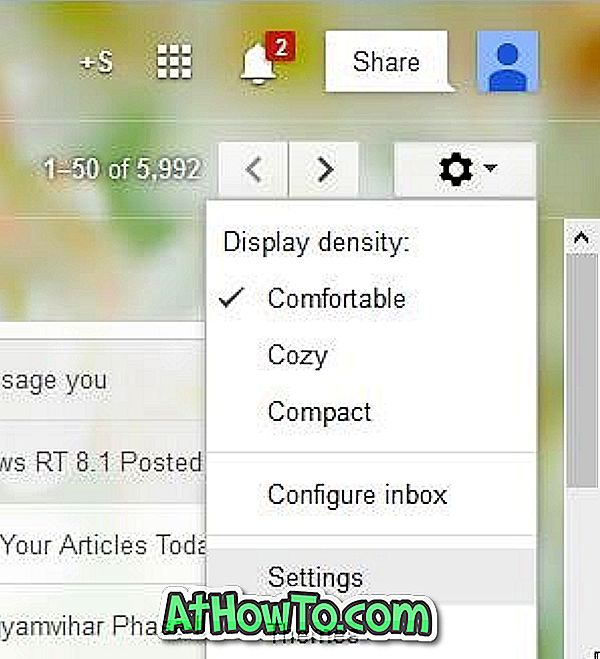
Βήμα 3: Μετακινηθείτε προς τα κάτω στην ενότητα Εικόνες στην καρτέλα Γενικά .
Βήμα 4: Ενεργοποιήστε την επιλογή με τίτλο Ρωτήστε πριν εμφανίσετε εξωτερικές εικόνες . Αυτό είναι! Από εδώ και στο εξής, το Gmail δεν θα φορτώσει αυτόματα τις εικόνες στα μηνύματα ηλεκτρονικού ταχυδρομείου και θα ζητήσει την άδειά σας προτού προβάλετε εικόνες με email. Πρέπει να κάνετε κλικ στην επιλογή Εμφάνιση εικόνων κάτω από την επιλογή που εμφανίζεται ακριβώς επάνω από τα μηνύματά σας, για να προβάλετε εικόνες στα ηλεκτρονικά ταχυδρομεία σας. Αυτό είναι!
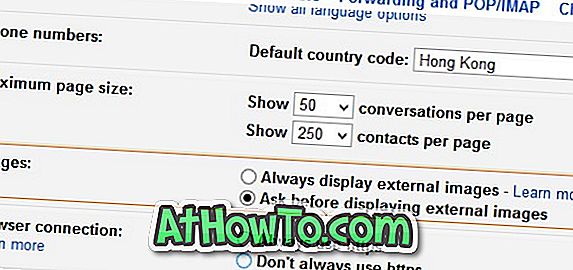
Πώς να ορίσετε τη δική σας φωτογραφία ως οδηγός εικόνας του φόντου του Gmail μπορεί επίσης να σας ενδιαφέρει.