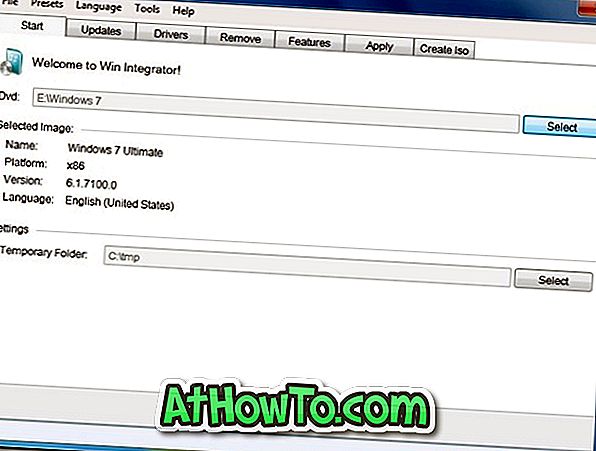Η γραμμή εργασιών των Windows 10 δεν είναι απλώς ένα μέρος για να δείτε τις εφαρμογές σας. Δυστυχώς, οι περισσότεροι χρήστες PC χρησιμοποιούν τη γραμμή εργασιών για να εκκινήσουν εφαρμογές, ανοίξτε το μενού Έναρξη κάνοντας κλικ στο κουμπί Έναρξη και για να ελέγξετε την ημερομηνία και την ώρα.
Η γραμμή εργασιών είναι ένα ισχυρό μέρος. Μπορείτε να το βελτιώσετε ακόμη περισσότερο, συνδέοντας τις αγαπημένες σας εφαρμογές, μετακινώντας τη γραμμή εργασιών γύρω από την οθόνη, συνδέοντας τους ιστότοπους στη γραμμή εργασιών, συνδέοντας τα στοιχεία σε λίστες μεταφορών και πολλά άλλα.

Πιθανότατα γνωρίζετε ότι τα Windows 10 σας επιτρέπουν να προσαρμόσετε εφαρμογές και προγράμματα στη γραμμή εργασιών για εύκολη πρόσβαση. Ωστόσο, τα Windows 10 δεν σας επιτρέπουν να συνδέσετε φακέλους και αρχεία στη γραμμή εργασιών.
Έχουμε ήδη καλύψει τον τρόπο σύνδεσης των φακέλων στη γραμμή εργασιών των Windows 10. Θα χρησιμοποιήσουμε αυτόν τον οδηγό για να μοιραστούμε τον τρόπο προσάρτησης οποιουδήποτε αρχείου στη γραμμή εργασιών των Windows 10. Για παράδειγμα, μπορείτε να προσαρτήσετε το σημαντικό έγγραφο του Word ή το αγαπημένο σας βίντεο στη γραμμή εργασιών.
Όπως ειπώθηκε, τα Windows 10 δεν υποστηρίζουν την προσάρτηση αρχείων στη γραμμή εργασιών. Αλλά, όπως πιθανώς γνωρίζετε, υποστηρίζει την ενεργοποίηση εκτελέσιμων αρχείων στη γραμμή εργασιών. Χρησιμοποιώντας αυτήν την υποστήριξη, έχουμε έρθει με μια λύση για να καρφιτσώσετε οποιοδήποτε αρχείο στη γραμμή εργασιών των Windows 10.
Τοποθετήστε οποιοδήποτε αρχείο στη γραμμή εργασιών των Windows 10
ΣΗΜΕΙΩΣΗ: Σε αυτόν τον οδηγό, συνδέουμε ένα έγγραφο του Word (.docx) στη γραμμή εργασιών. Ωστόσο, μπορείτε να συνδέσετε οποιοδήποτε αρχείο στη γραμμή εργασιών των Windows 10, ακολουθώντας την παρακάτω λύση.
Βήμα 1: Ανοίξτε το File Explorer και μεταβείτε στο φάκελο που περιέχει το αρχείο που θέλετε να συνδέσετε στη γραμμή εργασιών. Εάν το αρχείο βρίσκεται στην επιφάνεια εργασίας, μεταβείτε στον φάκελο επιφάνειας εργασίας χρησιμοποιώντας το File Explorer.

Βήμα 2: Κάντε κλικ στην καρτέλα Προβολή ( View ) και, στη συνέχεια, κάντε κλικ στην επιλογή Επεκτάσεις ονόματος αρχείου (File extension extensions ), για να κάνετε το File Explorer να εμφανίζει ονόματα αρχείων με επεκτάσεις.

Βήμα 3: Τώρα, μετονομάστε την επέκταση του αρχείου (το αρχείο που θέλετε να καρφιτσώσετε στη γραμμή εργασιών) στο EXE . Πριν κάνετε κάτι τέτοιο, σημειώστε την αρχική επέκταση αρχείου, όπως την χρειαζόμαστε.
Για παράδειγμα, μετονομάζουμε το αρχείο IW.docx στο αρχείο IW.exe .

Όταν εμφανιστεί το παράθυρο διαλόγου επιβεβαίωσης, κάντε κλικ στο κουμπί Ναι για να μετονομάσετε το αρχείο.

Βήμα 4: Τώρα, μεταφέρετε και αποθέστε αυτό το αρχείο στη γραμμή εργασιών για να το προσαρτήσετε στη γραμμή εργασιών. Όχι, δεν μπορείτε να ξεκινήσετε το αρχείο ακόμα.

Βήμα 5: Επιστρέψτε στο φάκελο που περιέχει το αρχείο που μόλις συνδέσατε στη γραμμή εργασιών. Μετονομάστε την επέκταση αρχείου πίσω στην αρχική επέκταση. Σε αυτή την περίπτωση, μετονομάζουμε το αρχείο IW.exe στο αρχείο IW.docx .

Κάντε κλικ στο κουμπί Ναι όταν βλέπετε το παράθυρο διαλόγου επιβεβαίωσης.
Βήμα 6: Κάντε δεξί κλικ στο αρχείο που μόλις προσκολλήσατε στη γραμμή εργασιών για να δείτε τη λίστα μεταπήδησης.

Βήμα 7: Στη λίστα μεταπήδησης, κάντε δεξί κλικ στο όνομα αρχείου και, στη συνέχεια, κάντε κλικ στην επιλογή Ιδιότητες . Όπως μπορείτε να δείτε παρακάτω, το όνομα του αρχείου εμφανίζεται ακριβώς πάνω από την επιλογή Unpin from toolbar.

Βήμα 8: Στην καρτέλα Συντόμευση, στην ενότητα Στόχος, μετονομάστε την επέκταση αρχείου πίσω στην αρχική. Και πάλι, σε αυτό το παράδειγμα, μετονομάζουμε την επέκταση αρχείου πίσω στο .docx από το αρχείο .exe .

Κάντε κλικ στο κουμπί Εφαρμογή . Αυτό είναι! Τώρα μπορείτε να κάνετε κλικ στο αρχείο που είναι συνδεδεμένο στη γραμμή εργασιών για να το ανοίξετε με το προεπιλεγμένο πρόγραμμα.
Αλλάξτε το εικονίδιο της γραμμής εργασιών του καρφιτσωμένου αρχείου
Αν θέλετε να αλλάξετε το εικονίδιο του αρχείου στη γραμμή εργασιών, ακολουθήστε αυτά τα δύο βήματα.
Βήμα 1: Κάντε δεξί κλικ στο εικονίδιο αρχείου στη γραμμή εργασιών για να δείτε τη λίστα μεταπήδησης. Κάντε δεξί κλικ στο όνομα του αρχείου και, στη συνέχεια, κάντε κλικ στην επιλογή Ιδιότητες .


Βήμα 2: Στην καρτέλα Συντόμευση, κάντε κλικ στο κουμπί Αλλαγή εικονιδίου . Περιηγηθείτε σε ένα εικονίδιο ή χρησιμοποιήστε ένα από τα υπάρχοντα εικονίδια του συστήματος. Κάντε κλικ στο κουμπί OK . Κάντε κλικ στην επιλογή Εφαρμογή .



Κάντε επανεκκίνηση του File Explorer ή επανεκκινήστε τον υπολογιστή σας μία φορά για να δείτε το νέο εικονίδιο.