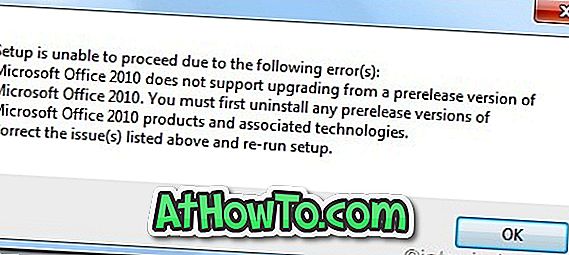Σε ένα από τα προηγούμενα δημοσιευμένα άρθρα μας σχετικά με τον τρόπο απενεργοποίησης της αυτόματης ή προσαρμοστικής φωτεινότητας στα Windows 10, συζητήσαμε πώς να αποτρέψουμε τα Windows 10 να χρησιμοποιούν αισθητήρες περιβάλλοντος για να προσαρμόζουν αυτόματα τη φωτεινότητα της οθόνης.
Σε αυτόν τον οδηγό, θα δούμε πώς να ρυθμίζουμε τη φωτεινότητα οθόνης με το χέρι και με ακρίβεια χρησιμοποιώντας τον κλασικό ρυθμιστή φωτεινότητας οθόνης στα Windows 10.
Φωτεινότητα οθόνης σε συσκευές Windows 10
Σχεδόν όλα τα σημειωματάρια εκεί έξω περιλαμβάνουν αποκλειστικά πλήκτρα για τη ρύθμιση της φωτεινότητας της οθόνης. Όπως ίσως έχετε βιώσει, αυτά τα αποκλειστικά πλήκτρα δεν είναι ιδανικά για να ρυθμίσετε τη φωτεινότητα που αναζητάτε. Τα περισσότερα ειδικά πλήκτρα αυξάνουν ή μειώνουν τη φωτεινότητα κατά 10%. Αυτό σημαίνει ότι σε ορισμένους φορητούς υπολογιστές είναι δυνατό να ρυθμίσετε το επίπεδο φωτεινότητας κατά 2% έως 5% κρατώντας το πλήκτρο Shift ενώ αλλάζετε τη φωτεινότητα χρησιμοποιώντας αποκλειστικά πλήκτρα, αλλά δεν είναι όλοι οι ίδιοι οι φορητοί υπολογιστές.
Δεδομένου ότι αυτή η δυνατότητα δεν είναι διαθέσιμη σε όλους τους φορητούς υπολογιστές, οι περισσότεροι χρήστες προτιμούν να χρησιμοποιούν τη ρύθμιση φωτεινότητας που είναι διαθέσιμη στα Windows. Αν αναβαθμίσετε το φορητό υπολογιστή σας από τα Windows 7 ή τα Windows 8.1, θα γνωρίζετε ότι σε προηγούμενες εκδόσεις των Windows, η ρύθμιση της φωτεινότητας της οθόνης με το χέρι ήταν αρκετά εύκολη και το πιο σημαντικό ήταν ότι οι χρήστες είχαν περισσότερο έλεγχο ενώ ρυθμίζουν χειροκίνητα το επίπεδο φωτεινότητας.

Στα Windows 10, όταν κάνετε κλικ στο εικονίδιο κτυπήματος / τροφοδοσίας στην περιοχή συρταριών της γραμμής εργασιών, θα λάβετε το νέο φυλλάδιο, το οποίο δείχνει την τρέχουσα κατάσταση της μπαταρίας μαζί με την εξοικονόμηση μπαταρίας και τα πλακάκια φωτεινότητας. Κάνοντας κλικ στο πλακάκι φωτεινότητας αλλάζει η φωτεινότητα κατά περίπου 25%.
Δηλαδή, αν το τρέχον επίπεδο φωτεινότητας είναι ρυθμισμένο στο 50%, κάνοντας κλικ στο πλακάκι φωτεινότητας αυξάνει τη φωτεινότητα στο 75%. Ομοίως, εάν το τρέχον επίπεδο φωτεινότητας είναι στο 100%, κάνοντας κλικ στο κεραμίδι θα μειώσει τη φωτεινότητα της οθόνης στο 25%.
Ρυθμίστε τη φωτεινότητα οθόνης χειροκίνητα χρησιμοποιώντας το ρυθμιστικό
Ευτυχώς, η Microsoft δεν έχασε τον κλασικό ρυθμιστή φωτεινότητας οθόνης από τα Windows 10. Αλλά προτού ακολουθήσετε αυτές τις οδηγίες, βεβαιωθείτε ότι η αυτόματη ή προσαρμοστική φωτεινότητα είναι απενεργοποιημένη στον υπολογιστή σας.
Για να ρυθμίσετε χειροκίνητα τη φωτεινότητα της οθόνης:
Μέθοδος 1
Βήμα 1: Κάντε δεξί κλικ στο εικονίδιο τροφοδοσίας / μπαταρίας στο δίσκο συστήματος και, στη συνέχεια, κάντε κλικ στην επιλογή Προσαρμογή φωτεινότητας οθόνης για να ανοίξετε το παράθυρο Επιλογές ενέργειας.

Βήμα 2: Στο κάτω μέρος αυτού του παραθύρου, θα δείτε το ρυθμιστικό για να προσαρμόσετε τη φωτεινότητα της οθόνης. Μετακινήστε το ρυθμιστικό προς τα αριστερά για να μειώσετε τη φωτεινότητα και προς τα δεξιά για να αυξήσετε τη φωτεινότητα. Αυτό είναι!

Μέθοδος 2
Όπως και οι προκάτοχοί της, τα Windows 10 σας επιτρέπουν επίσης να ρυθμίσετε το επίπεδο φωτεινότητας για τα σχέδια παροχής ενέργειας. Με άλλα λόγια, αν έχετε ρυθμίσει τα σχέδια τροφοδοσίας ώστε να έχουν διαφορετικά επίπεδα φωτεινότητας, η φωτεινότητα της οθόνης θα αλλάξει αυτόματα μόλις αλλάξει το σχέδιο παροχής ενέργειας.
Για να ρυθμίσετε τη φωτεινότητα της οθόνης για τα σχέδια παροχής ενέργειας:
Βήμα 1: Κάντε δεξί κλικ στο εικονίδιο της μπαταρίας / ενέργειας και κάντε κλικ στην επιλογή Επιλογές ενέργειας για να την ανοίξετε.
Βήμα 2: Εδώ, κάντε κλικ στην επιλογή Αλλαγή ρυθμίσεων σχεδίου δίπλα στο τρέχον ενεργό σχέδιο παροχής ενέργειας.

Βήμα 3: Στη συνέχεια, μετακινήστε Προσαρμόστε τα ρυθμιστικά φωτεινότητας του σχεδίου προς τα αριστερά ή προς τα δεξιά για να ορίσετε τη φωτεινότητα της οθόνης για τη συσκευή σας όταν είναι στη μπαταρία και είναι συνδεδεμένη. Κάντε κλικ στο κουμπί Αποθήκευση αλλαγών.

Ομοίως, μπορείτε να ορίσετε διαφορετικό επίπεδο φωτεινότητας οθόνης για όλα τα σχέδια παροχής ενέργειας.
Μέθοδος 3
Ρυθμίστε τη φωτεινότητα της οθόνης χρησιμοποιώντας τον πίνακα ελέγχου γραφικών
Το πρόγραμμα οδήγησης γραφικών μπορεί επίσης να σας βοηθήσει να ρυθμίσετε χειροκίνητα τη φωτεινότητα της οθόνης με μεγαλύτερη ακρίβεια. Για παράδειγμα, ο Πίνακας Ελέγχου Intel HD Graphics επιτρέπει στον χρήστη να προσαρμόζει τη φωτεινότητα, την αντίθεση και το γάμμα χρησιμοποιώντας ρυθμιστικά.

Οι χρήστες γραφικών Intel HD μπορούν να ανοίξουν τον Πίνακα Ελέγχου Γραφικών HD κάνοντας κλικ στην επιλογή Επιλογές γραφικών στο μενού περιβάλλοντος επιφάνειας εργασίας, κάντε κλικ στην οθόνη και, στη συνέχεια, κάντε κλικ στις ρυθμίσεις χρωμάτων για να προσαρμόσετε τη φωτεινότητα της οθόνης.
Κάποιος μπορεί επίσης να αλλάξει την ανάλυση οθόνης μέσω του πίνακα ελέγχου Intel HD Graphics.