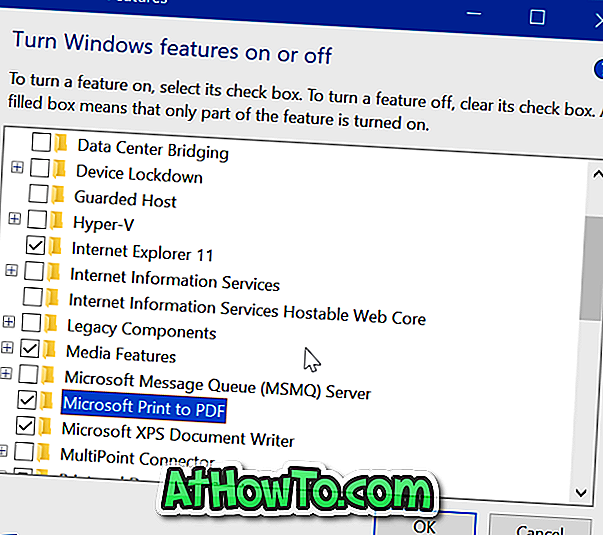Οι περισσότεροι επιτραπέζιοι υπολογιστές και φορητοί υπολογιστές έρχονται σήμερα με προεγκατεστημένα τα Windows Vista. Αλλά αν σχεδιάζετε να δοκιμάσετε το νέο λειτουργικό σύστημα των Windows 7 τότε VPC (Virtual PC) είναι ο καλύτερος τρόπος για να εγκαταστήσετε. Είναι εντελώς ασφαλές και εύκολο να εγκαταστήσετε ένα λειτουργικό σύστημα στο VPC χωρίς να δημιουργήσετε ένα νέο διαμέρισμα για να εγκαταστήσετε ένα νέο.
Παρόλο που μπορείτε να κάνετε διπλή εκκίνηση των Windows 7 με Vista (εγκατεστημένο το Vista πρώτα), είναι καλή ιδέα να χρησιμοποιήσετε το Virtual PC για να εγκαταστήσετε τα Windows 7 μέσα στο ήδη εγκατεστημένο Vista. Για όσους δεν γνωρίζουν, το Microsoft Virtual PC ας τρέχετε ταυτόχρονα πολλαπλά λειτουργικά συστήματα στο ίδιο φυσικό σύστημα. Μπορείτε να κάνετε εναλλαγή μεταξύ δύο λειτουργικών συστημάτων μέσα σε λίγα δευτερόλεπτα.
Επίσης, διαβάστε το "10 πράγματα που πρέπει να θυμάστε πριν εγκαταστήσετε τον οδηγό των Windows 7" για να βεβαιωθείτε ότι τα πράγματα λειτουργούν καλά.
Σε αυτό το σεμινάριο θα σας δείξουμε πώς να εγκαταστήσετε τα Windows 7 μέσα στα Windows Vista χρησιμοποιώντας το Microsoft Virtual PC.
Απαιτήσεις:
* Windows 7 DVD
* Microsoft Virtual PC (δωρεάν)
Εγκαταστήστε τα Windows 7 στο Virtual PC 2007
Διαδικασία:
1. Κατεβάστε και εγκαταστήστε το Virtual PC από εδώ.
2. Εκτελέστε το λογισμικό Virtual PC. Για να το κάνετε αυτό, πληκτρολογήστε Virtual PC στο πλαίσιο αναζήτησης του μενού Έναρξη και πατήστε enter.
3. Κάντε κλικ στην επιλογή "Νέα" και κάντε κλικ στο "Επόμενο" για να συνεχίσετε.

4. Επιλέξτε την επιλογή "Δημιουργία εικονικής μηχανής" από τις τρεις διαθέσιμες επιλογές. Προτιμώ αυτήν την επιλογή, καθώς αυτό σας επιτρέπει να προσαρμόσετε όσο θέλετε. Κάντε κλικ στο κουμπί "Επόμενο".
5. Εδώ, πληκτρολογήστε ένα όνομα για τη νέα εικονική μηχανή. Το αρχείο αποθηκεύεται αυτόματα στο φάκελο "Οι εικονικοί υπολογιστές μου". Για να το αποθηκεύσετε σε διαφορετική τοποθεσία, χρησιμοποιήστε το κουμπί "Αναζήτηση".
6. Επιλέξτε το λειτουργικό σύστημα που θέλετε να εγκαταστήσετε χρησιμοποιώντας το Virtual PC από το αναπτυσσόμενο πλαίσιο. Σε αυτό το σεμινάριο επιλέγουμε "Άλλο" αφού η επιλογή των Windows 7 δεν είναι διαθέσιμη στο VPC από τώρα. Μετά την επιλογή του λειτουργικού συστήματος, κάντε κλικ στο κουμπί "Επόμενο".
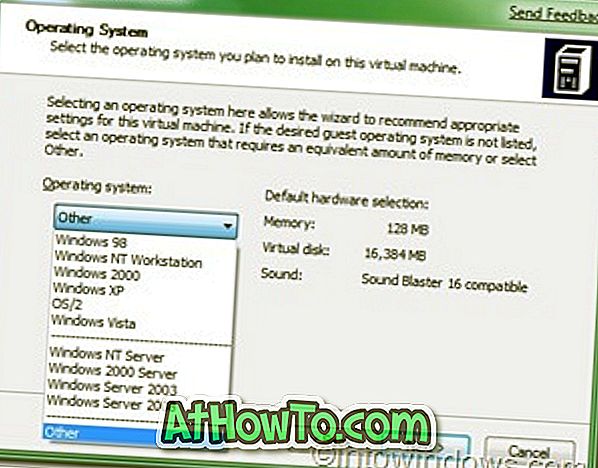
7. Εάν έχετε πάνω από 1GB μνήμης RAM στο σύστημά σας, επιλέξτε "Ρύθμιση μνήμης RAM" αλλιώς επιλέξτε "Χρήση της συνιστώμενης μνήμης RAM". Αν έχετε επιλέξει "Ρύθμιση της μνήμης RAM" τότε επιλέξτε την ποσότητα μνήμης RAM που θέλετε να διαθέσετε για να εκτελέσετε την Εικονική μηχανή (Windows 7) και κάντε κλικ στο "Επόμενο". (Από προεπιλογή, θα χρησιμοποιήσει 662 MB μνήμης RAM, αν θέλετε να κρατήσετε όπως είναι, κάντε τυφλά κλικ στο "Επόμενο").
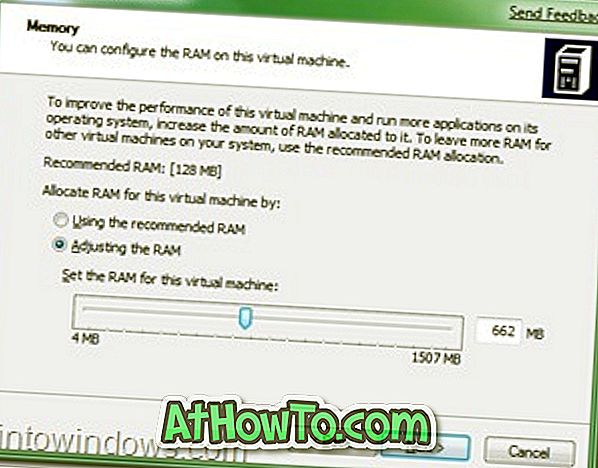
8. Στην επόμενη οθόνη, επιλέξτε "Ένα νέο εικονικό σκληρό δίσκο" και για άλλη μια φορά κάντε κλικ στο κουμπί "κλικ".
9. Σε αυτό το βήμα, περιηγηθείτε στη θέση όπου θέλετε να δημιουργήσετε έναν εικονικό σκληρό δίσκο και καθορίστε ένα όνομα για τον εικονικό σκληρό δίσκο. Επίσης, μην ξεχάσετε να καθορίσετε το μέγεθος του Virtual Hard Drive. Προτιμώ τουλάχιστον 16 GB (συνιστάται από τη Microsoft).
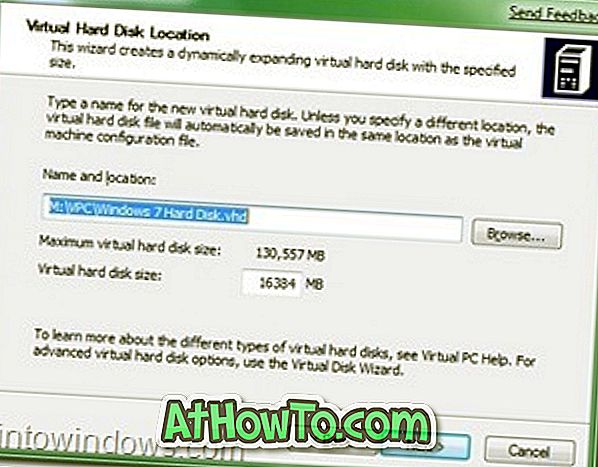
10. Κάντε κλικ στο κουμπί λήξης.
11. Αυτό θα ανοίξει ένα μικρό παράθυρο που ονομάζεται "Virtual PC Console". Κάντε κλικ στο κουμπί "Έναρξη" για να ξεκινήσετε την πραγματική διαδικασία.
12. Εισαγάγετε το DVD σας Windows 7 στη μονάδα οπτικού δίσκου ή στην μονάδα δίσκου USB με δυνατότητα εκκίνησης (χρησιμοποιώντας μονάδα USB που μπορείτε να εγκαταστήσετε σε 10-15 λεπτά) και πατήστε Enter όταν η κονσόλα Virtual PC προωθεί αυτό το παράθυρο. (Δεν χρειάζεται να κάνετε επανεκκίνηση του συστήματός σας. Το σύστημα θα επανεκκινηθεί μέσα στην κονσόλα).

Θα δείτε το περιβάλλον εγκατάστασης των Windows 7 μέσα στην κονσόλα.

13. Εγκαταστήστε τα Windows 7 μέσα στην κονσόλα με την προεπιλεγμένη διαδικασία εγκατάστασης των Windows 7 που γνωρίζετε. Αφού ολοκληρώσετε την εγκατάσταση, θα δείτε αυτό το Παράθυρο.
14. Τώρα, μπορείτε να εγκαταστήσετε όλα τα απαιτούμενα προγράμματα για τα Windows 7.
15. Μπορείτε να κλείσετε τον Virtual PC με ένα απλό κλικ στο πλήκτρο "close" (πάνω δεξιά).
16. Για να ανοίξετε ξανά το Virtual 7, πληκτρολογήστε "Virtual PC" (χωρίς εισαγωγικά) στο μενού Start και επιλέξτε τα Virtual Windows 7 από το πλαίσιο και κάντε κλικ στο "Start".

17. Έχετε τελειώσει !!
18. Απολαύστε !!!