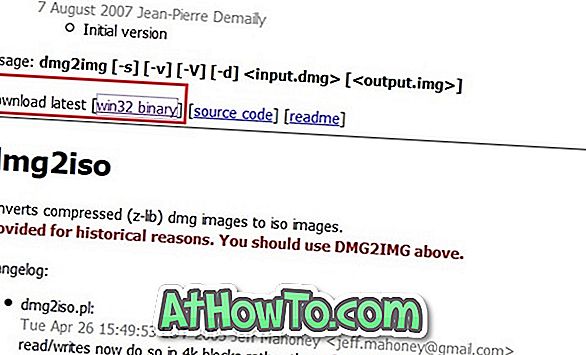Το Edge είναι ένας κομψός, κομψός και γρήγορος περιηγητής ιστού από τη Microsoft για τα Windows 10. Τα τελευταία δύο χρόνια, το πρόγραμμα περιήγησης Edge έχει λάβει κάποια νέα χαρακτηριστικά και τώρα έχει σχεδόν όλα τα χαρακτηριστικά που προσφέρουν οι αντίπαλοί του.
Επειδή το Microsoft Edge είναι πολύ εύκολο για τους πόρους του συστήματος, πολλοί χρήστες που έχουν περιορισμένους πόρους συστήματος χρησιμοποιώντας το Edge ως κύριο πρόγραμμα περιήγησης. Στην πραγματικότητα, αν δεν χρειάζεστε επεκτάσεις, Edge είναι ίσως ο καλύτερος περιηγητής εκεί έξω για τα Windows 10.

Αρχικά, η εισαγωγή σελιδοδεικτών, κωδικών πρόσβασης και ιστορικού περιήγησης από δημοφιλή προγράμματα περιήγησης, όπως το Chrome και ο Firefox σε Edge, δεν ήταν δυνατή. Αλλά καθώς πέρασε ο καιρός, η Microsoft πρόσθεσε αυτά τα μικρά αλλά σημαντικά χαρακτηριστικά στο Edge.
Αν συγκρατήσατε το Edge ως προεπιλεγμένο πρόγραμμα περιήγησης μόνο επειδή δεν υπήρχε επιλογή εισαγωγής των κωδικών πρόσβασης που αποθηκεύσατε στο Chrome στο Edge, θα θέλατε να μάθετε ότι είναι δυνατή η εισαγωγή των κωδικών Chrome στο Edge τώρα.
Τα Windows 10 υποστηρίζουν πλέον την εισαγωγή κωδικών πρόσβασης Chrome στο πρόγραμμα περιήγησης Edge. Μπορείτε να χρησιμοποιήσετε το ενσωματωμένο εργαλείο εισαγωγής στο περιηγητή Edge για να εισαγάγετε τους κωδικούς πρόσβασης Chrome, τους σελιδοδείκτες και το ιστορικό στο Microsoft Edge σε μια στιγμή.
Η μόνη αλίευση είναι ότι φαίνεται ότι δεν υπάρχει επιλογή εισαγωγής κωδικών πρόσβασης μόνο εξαιρώντας ιστορικό και σελιδοδείκτες. Ωστόσο, μπορείτε να εισαγάγετε μόνο σελιδοδείκτες στον περιηγητή Edge. Όταν εισάγετε κωδικούς πρόσβασης, φέρνει σελιδοδείκτες και ιστορικό επίσης.
Εισαγωγή κωδικών πρόσβασης από το Chrome στο Microsoft Edge
Συμπληρώστε τις παρακάτω οδηγίες για να εισάγετε κωδικούς πρόσβασης αποθηκευμένους στο πρόγραμμα περιήγησης Chrome στο Microsoft Edge χωρίς τη βοήθεια πρόσθετου λογισμικού.
ΣΗΜΑΝΤΙΚΟ: Όταν εισάγετε τους κωδικούς Chrome στο Edge χρησιμοποιώντας αυτήν τη μέθοδο, θα εισάγει επίσης σελιδοδείκτες και ιστορικό περιήγησης.
Βήμα 1: Ανοίξτε το πρόγραμμα περιήγησης Edge. Κλείστε το πρόγραμμα περιήγησης Chrome, εάν εκτελείται.
Βήμα 2: Στο πρόγραμμα περιήγησης Edge, κάντε κλικ στις τρεις τελείες (...) που βρίσκονται πάνω δεξιά και μετά κάντε κλικ στην επιλογή Ρυθμίσεις .

Βήμα 3: Στην περιοχή Εισαγωγή στα αγαπημένα και στην άλλη ενότητα πληροφοριών, υπάρχει η εισαγωγή από άλλο κουμπί προγράμματος περιήγησης . Κάντε κλικ στο ίδιο.

Βήμα 4: Τέλος, επιλέξτε το κουμπί επιλογής Chrome και, στη συνέχεια, κάντε κλικ στο κουμπί Εισαγωγή για να εισαγάγετε σελιδοδείκτες, ιστορικό περιήγησης και κωδικούς πρόσβασης από το Google Chrome στο Microsoft Edge.

Ανάλογα με το μέγεθος των δεδομένων, ενδέχεται να χρειαστούν μερικά δευτερόλεπτα για δεκάδες δευτερόλεπτα. Το μήνυμά σας θα εμφανιστεί όταν ολοκληρωθεί η εισαγωγή.

Ελπίζω να βρείτε χρήσιμο αυτόν τον οδηγό!
Μπορείτε να ανατρέξετε στον τρόπο προβολής των κωδικών πρόσβασης και στη διαγραφή των κωδικών πρόσβασης που αποθηκεύονται στον οδηγό περιήγησης Edge για τη διαχείριση των κωδικών πρόσβασης.