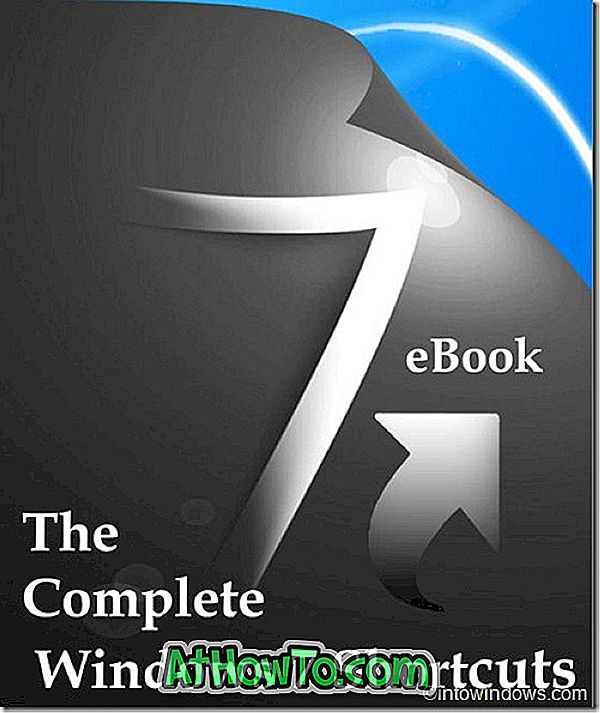Το Aero Shake είναι ένα από τα πολλά χαρακτηριστικά που παρουσιάζονται με τα Windows 7 και εξακολουθεί να αποτελεί μέρος των Windows 10 επίσης. Η δυνατότητα σάς επιτρέπει να ελαχιστοποιείτε γρήγορα όλα τα ανοιχτά παράθυρα εκτός από το ενεργό παράθυρο κουνώντας το τρέχον ενεργό παράθυρο ή χρησιμοποιώντας το λογότυπο των Windows + Συντόμευση του πληκτρολογίου στο σπίτι.
Σε προηγούμενες εκδόσεις του λειτουργικού συστήματος των Windows, υπήρχε μια ειδική επιλογή για την ενεργοποίηση ή απενεργοποίηση του Aero Shake. Οι ρυθμίσεις των Windows 10 δεν διαθέτουν μια ειδική επιλογή για τη διαχείριση του Aero Shake.
Ενώ προσωπικά μου αρέσει το Aero Shake και το χρησιμοποιώ πολύ συχνά, υπάρχουν χρήστες που το βρίσκουν ενοχλητικό καθώς κρύβει όλα τα αδρανή παράθυρα κατά την (τυχαία) ανακίνηση του ενεργού παραθύρου. Εάν δεν είστε ικανοποιημένοι και με τη συμπεριφορά του Aero Shake, μπορείτε να το απενεργοποιήσετε.
Ομοίως, εάν το Aero Shake δεν λειτουργεί ή απενεργοποιείται στον υπολογιστή σας Windows 10, μπορείτε να χρησιμοποιήσετε αυτόν τον οδηγό για να το ενεργοποιήσετε.
Υπάρχουν ακριβώς τρεις τρόποι για να ενεργοποιήσετε ή να απενεργοποιήσετε τη λειτουργία Aero Shake στα Windows 10.
Μέθοδος 1 από 3
Ενεργοποιήστε ή απενεργοποιήστε το Aero Shake μέσω των ρυθμίσεων
Ανακαλύψαμε αυτό το χαρακτηριστικό τυχαία! Η λειτουργία Aero Shake δεν λειτουργεί εάν απενεργοποιηθεί το Snap.
Βήμα 1: Μεταβείτε στην εφαρμογή Ρυθμίσεις > Σύστημα > Πολυεπεξεργασία .
Βήμα 2: Απενεργοποίηση Απενεργοποιήστε τα παράθυρα αυτόματα σύροντάς τα στις πλευρές των γωνιών της οθόνης για να απενεργοποιήσετε το Aero Shake. Ενεργοποιήστε αυτή την επιλογή για να ενεργοποιήσετε το Aero Shake.

Εάν δεν θέλετε να απενεργοποιήσετε τη λειτουργία snap ή τις λειτουργίες πολλαπλών εντολών για να απαλλαγείτε από το Aero Shake, ανατρέξτε στις οδηγίες στη Μέθοδο 2 ή στη Μέθοδο 3.
Μέθοδος 2 από 3
Ενεργοποιήστε ή απενεργοποιήστε το Aero Shake μέσω της Πολιτικής ομάδας
Ο επεξεργαστής πολιτικής ομάδας δεν αποτελεί μέρος της αρχικής έκδοσης των Windows 10. Επομένως, εάν εκτελείτε Windows 10 Home, χρησιμοποιήστε τις οδηγίες στη μέθοδο 1 ή στη μέθοδο 3.
Βήμα 1: Ανοίξτε τον Επεξεργαστή πολιτικής ομάδας πληκτρολογώντας το Gpedit.msc στο πλαίσιο αναζήτησης Έναρξη / γραμμή εργασιών και στη συνέχεια πατώντας το πλήκτρο Enter. Μπορείτε να πληκτρολογήσετε Επεξεργασία πολιτικής ομάδας στο πλαίσιο αναζήτησης για να ανοίξετε το ίδιο επίσης.
Βήμα 2: Στο παράθυρο Επεξεργαστής πολιτικής ομάδας, μεταβείτε στη ρύθμιση Διαμόρφωση χρήστη > Πρότυπα διαχείρισης > Επιφάνεια εργασίας .
Βήμα 3: Κάντε διπλό κλικ στο Απενεργοποίηση παραθύρου Aero Shake, ελαχιστοποιώντας την πολιτική χειρονομίας του ποντικιού . Θα ανοίξει το παράθυρο διαλόγου ιδιοτήτων.

Βήμα 4: Τέλος, επιλέξτε Ενεργοποιημένο και έπειτα κάντε κλικ στο κουμπί Εφαρμογή .

Μέθοδος 3 από 3
Ενεργοποιήστε ή απενεργοποιήστε το Aero Shake μέσω του μητρώου
Βήμα 1: Ανοίξτε τον Επεξεργαστή μητρώου. Για να το κάνετε αυτό, πληκτρολογήστε Regedit στο πεδίο αναζήτησης Έναρξη / γραμμή εργασιών και στη συνέχεια πατήστε το πλήκτρο Enter.
Κάντε κλικ στο κουμπί " Ναι " εάν λάβετε το μήνυμα "Έλεγχος λογαριασμού χρήστη".
Βήμα 2: Πλοηγηθείτε στο ακόλουθο πλήκτρο:
HKEY_CURRENT_USER \ Λογισμικό \ Πολιτικές \ Microsoft \ Windows \ Explorer
Βήμα 3: Κάντε διπλό κλικ στην τιμή DWORD του NoWindowMinimizingShortcuts και, στη συνέχεια, αλλάξτε την τιμή του σε 1 για να απενεργοποιήσετε το Aero Shake και ορίστε την τιμή σε 0 για να την ενεργοποιήσετε.

ΣΗΜΕΙΩΣΗ: Εάν η τιμή DWORD του NoWindowMinimizingShortcuts δεν υπάρχει, δημιουργήστε ένα με δεξί κλικ> New> DWORD value (32-bit). Σε ορισμένους υπολογιστές, ενδέχεται να μην υπάρχει ακόμη και το κλειδί του Explorer.
Βήμα 4: Στη συνέχεια, μεταβείτε στην επιλογή:
HKEY_LOCAL_MACHINE \ SOFTWARE \ Policies \ Microsoft \ Windows \ Explorer
Βήμα 5: Κάντε διπλό κλικ στο NoWindowMinimizingShortcuts και ορίστε την τιμή σε 0 για να ενεργοποιήσετε και να αλλάξετε την τιμή σε 1 για να απενεργοποιήσετε το Aero Shake.