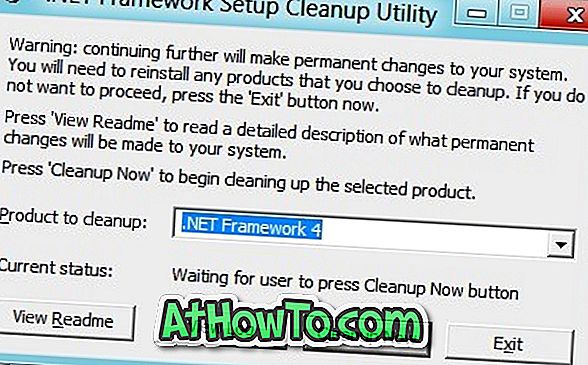Οι χρήστες των Windows 10 μπορούν να χρησιμοποιήσουν είτε έναν παραδοσιακό τοπικό λογαριασμό χρήστη είτε έναν λογαριασμό της Microsoft για να συνδεθούν και να χρησιμοποιήσουν το λειτουργικό σύστημα. Ενώ ορισμένες λειτουργίες όπως το Sync μπορούν να χρησιμοποιηθούν μόνο κατά τη χρήση ενός λογαριασμού της Microsoft, σχεδόν όλες οι λειτουργίες είναι διαθέσιμες και στους χρήστες του τοπικού λογαριασμού.
Είναι γνωστό ότι τα Windows 10 μπορούν να χρησιμοποιηθούν χωρίς λογαριασμό Microsoft. Ενώ τα Windows 10 προσπαθούν να ωθήσουν τους χρήστες να δημιουργήσουν και να συνδεθούν με έναν λογαριασμό της Microsoft, η δημιουργία ενός τοπικού λογαριασμού χρήστη δεν είναι δύσκολη δουλειά.
Εάν για κάποιο λόγο δεν θέλετε να χρησιμοποιήσετε έναν λογαριασμό Microsoft για να συνδεθείτε στα Windows 10, μπορείτε να δημιουργήσετε έναν τοπικό λογαριασμό χρήστη και να χρησιμοποιήσετε τον ίδιο λογαριασμό για να συνδεθείτε και να χρησιμοποιήσετε τα Windows 10. Και εάν προτιμάτε να μετατρέψετε το τρέχον Λογαριασμός της Microsoft στο λογαριασμό τοπικού χρήστη, ανατρέξτε στο πώς να αποσυνδεθείτε από τον λογαριασμό Microsoft στον Οδηγό των Windows 10 για λεπτομερείς οδηγίες.
Δημιουργήστε ένα νέο τοπικό λογαριασμό χρήστη στα Windows 10
Συμπληρώστε τις παρακάτω οδηγίες για να δημιουργήσετε έναν τοπικό λογαριασμό χρήστη στα Windows 10.
Βήμα 1: Ανοίξτε την εφαρμογή Ρυθμίσεις είτε κάνοντας κλικ στο εικονίδιο Ρυθμίσεις στην αριστερή πλευρά του μενού Έναρξη είτε ταυτόχρονα πατώντας τα πλήκτρα των λογότυπων των Windows και του πλήκτρου R

Βήμα 2: Κάντε κλικ στο εικονίδιο Λογαριασμοί .

Βήμα 3: Κάντε κλικ στην επιλογή Οικογένεια και άλλοι χρήστες .
Βήμα 4: Στην ενότητα Άλλοι χρήστες, κάντε κλικ στην επιλογή Προσθήκη άλλου σε αυτήν την επιλογή υπολογιστή .

Βήμα 5: Όταν δείτε την οθόνη "Πώς θα συνδεθεί αυτός ο χρήστης;", κάντε κλικ στον σύνδεσμο με την ετικέτα " Δεν έχω τις πληροφορίες σύνδεσης αυτού του ατόμου για να δείτε την Άμεση δημιουργία της οθόνης του λογαριασμού σας".

Βήμα 6: Για να αποφύγετε τη δημιουργία ενός λογαριασμού Microsoft και να δημιουργήσετε έναν τοπικό λογαριασμό χρήστη, πρέπει να κάνετε κλικ στην επιλογή Προσθήκη χρήστη χωρίς δεσμό λογαριασμού Microsoft . Κάντε κλικ στην επιλογή Προσθήκη χρήστη χωρίς δεσμό λογαριασμού Microsoft για να συνεχίσετε.

Βήμα 7: Στη σελίδα "Δημιουργία λογαριασμού για αυτό το PC", εισάγετε ένα όνομα χρήστη για το λογαριασμό σας, πληκτρολογήστε έναν κωδικό πρόσβασης, εισαγάγετε ξανά τον κωδικό πρόσβασης για να επιβεβαιώσετε τον ίδιο, πληκτρολογήστε μια υπενθύμιση κωδικού πρόσβασης. Φυσικά, μπορείτε να αφήσετε τον κωδικό πρόσβασης και να εισαγάγετε εκ νέου τον κωδικό πρόσβασης που είναι κενό εάν δεν θέλετε να προστατεύσετε τον λογαριασμό σας με κωδικό πρόσβασης. Και αν έχετε προσθέσει έναν κωδικό πρόσβασης, παρακαλούμε ανατρέξτε στο πώς να συνδεθείτε αυτόματα στον οδηγό των Windows 10 για να αποφύγετε την πληκτρολόγηση του κωδικού πρόσβασης κάθε φορά.

Κάντε κλικ στο κουμπί Επόμενο για να δημιουργήσετε το νέο λογαριασμό τοπικού χρήστη στα Windows 10. Αυτό είναι!
Βήμα 8: Για να συνδεθείτε στο νέο λογαριασμό, κάντε δεξί κλικ στο κουμπί Έναρξη στη γραμμή εργασιών, κάντε κλικ στην επιλογή Τερματισμός ή αποσύνδεση και, στη συνέχεια, κάντε κλικ στην επιλογή Αποσύνδεση για να δείτε την οθόνη κλειδώματος.
Όταν δείτε την οθόνη κλειδώματος, πατήστε το πλήκτρο Enter ή κάντε κλικ με το ποντίκι για να δείτε την οθόνη σύνδεσης ή την είσοδο. Επιλέξτε τον νέο τοπικό λογαριασμό σας και πληκτρολογήστε τον κωδικό πρόσβασης (αν υπάρχει) για να ξεκινήσετε να χρησιμοποιείτε το νέο τοπικό λογαριασμό χρήστη.
Ο τρόπος με τον οποίο μπορείτε να προσθέσετε τον κωδικό πρόσβασης στον λογαριασμό χρήστη σας στον οδηγό των Windows 10 μπορεί επίσης να σας ενδιαφέρει.