Η "Εξερεύνηση αρχείων" (ευρέως γνωστή ως "Εξερεύνηση των Windows") ανοίγει στην επιλογή "Γρήγορη πρόσβαση" από προεπιλογή στα Windows 10. Όπως ίσως γνωρίζετε μέχρι τώρα, η Γρήγορη πρόσβαση εμφανίζει όλα τα πρόσφατα χρησιμοποιούμενα αρχεία και φακέλους που χρησιμοποιούνται συχνά, ώστε οι χρήστες να έχουν γρήγορη πρόσβαση στα πρόσφατα χρησιμοποιούμενα αρχεία και να ανοίγουν συχνά χωρίς να χρειάζεται να πλοηγηθείτε στην αρχική τους θέση.
Ενώ η γρήγορη πρόσβαση είναι μια εύχρηστη λειτουργία, κατά καιρούς, μπορεί να θέλετε να διαγράψετε το ιστορικό της γρήγορης πρόσβασης για να προστατεύσετε το απόρρητό σας. Παρόλο που μπορείτε να διακόψετε τη γρήγορη πρόσβαση από την εμφάνιση συχνά χρησιμοποιούμενων φακέλων και πρόσφατα χρησιμοποιούμενων αρχείων, ίσως απλά θέλετε να διαγράψετε το ιστορικό αντί να απενεργοποιήσετε τη λειτουργία.

Ευτυχώς, υπάρχει μια επιλογή για να καθαρίσετε το ιστορικό γρήγορης πρόσβασης χωρίς να χρησιμοποιείτε προγράμματα καθαρισμού τρίτων όπως το CCleaner. Μπορείτε να διαγράψετε το ιστορικό γρήγορης πρόσβασης με μερικά κλικ του ποντικιού.
Όταν διαγράφετε το Γρήγορη πρόσβαση και το Ιστορικό εξερευνητών αρχείων, η ενέργεια διαγράφει όλες τις πρόσφατα χρησιμοποιούμενες εγγραφές αρχείων και φακέλων από τη Γρήγορη Πρόσβαση.
Δύο τρόποι για να διαγράψετε το ιστορικό γρήγορης πρόσβασης στα Windows 10
Ακολουθήστε τις οδηγίες σε μία από τις παρακάτω μεθόδους για να καθαρίσετε το ιστορικό γρήγορης πρόσβασης στα Windows 10.
Μέθοδος 1 από 2
Βήμα 1: Ανοίξτε τη Γρήγορη πρόσβαση ή Αυτό το PC κάνοντας κλικ στο εικονίδιο "Εξερεύνηση αρχείων" στη γραμμή εργασιών ή κάνοντας κλικ στο εικονίδιο "Εξερεύνηση αρχείων" στην αριστερή πλευρά του μενού "Έναρξη".


Συμβουλή: Μπορείτε να ρυθμίσετε το File Explorer να ανοίγει σε αυτόν τον υπολογιστή αντί για γρήγορη πρόσβαση.
Βήμα 2: Στην Εξερεύνηση αρχείων (File Explorer), κάντε κλικ στο μενού Αρχείο (File ) και, στη συνέχεια, κάντε κλικ στο κουμπί Αλλαγή φακέλου και στις επιλογές αναζήτησης για να ανοίξετε τις επιλογές φακέλων.
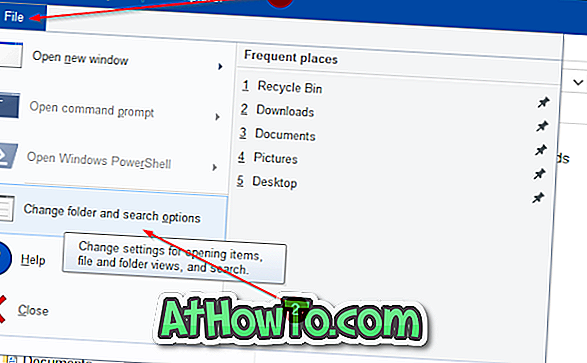
Βήμα 3: Στην καρτέλα Γενικές επιλογές Επιλογές φακέλου, στην ενότητα Προστασία προσωπικών δεδομένων, κάντε κλικ στο πλήκτρο Διαγραφή για να διαγράψετε το Ιστορικό της Εξερεύνησης των Windows και της Γρήγορης Πρόσβασης στα Windows 10.

Μέθοδος 2 από 2
Μπορείτε να διαγράψετε γρήγορα το ιστορικό της γρήγορης πρόσβασης ενεργοποιώντας ή απενεργοποιώντας τη λειτουργία. Εδώ είναι πώς να το κάνουμε αυτό.
Βήμα 1: Ανοίξτε τον κλασικό πίνακα ελέγχου πληκτρολογώντας τον Πίνακα Ελέγχου στη γραμμή εργασιών ή στο πλαίσιο αναζήτησης μενού Έναρξη και στη συνέχεια πατώντας το πλήκτρο Enter.
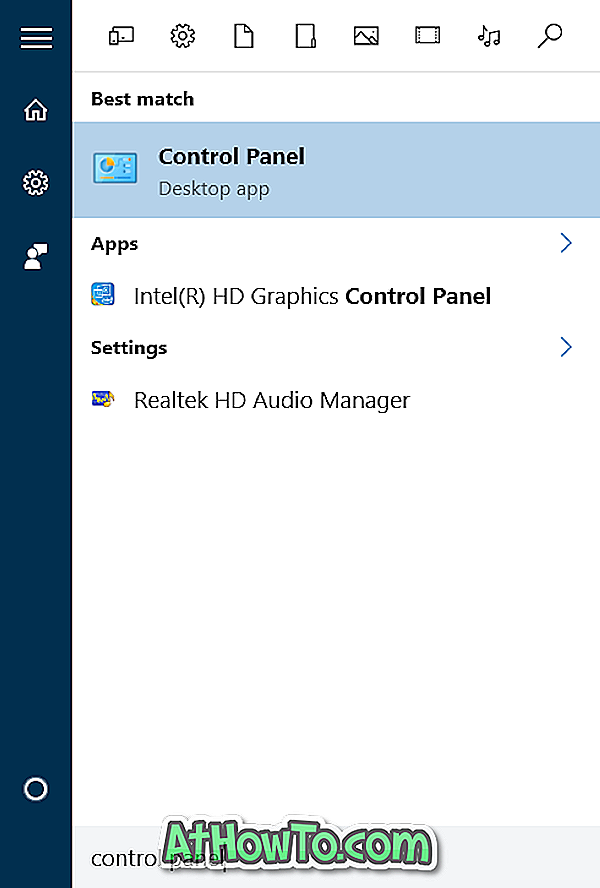
Συμβουλή: Υπάρχουν περισσότεροι από 5 τρόποι για να ανοίξετε τον Πίνακα Ελέγχου στα Windows 10.
Βήμα 2: Αλλαγή της προβολής του Πίνακα Ελέγχου έως τα μικρά εικονίδια, όπως φαίνεται στην παρακάτω εικόνα.

Βήμα 3: Αναζητήστε την καταχώρηση με τίτλο Επιλογές εξερευνητών αρχείων και στη συνέχεια κάντε κλικ στο ίδιο για να ανοίξετε το παράθυρο διαλόγου Επιλογές φακέλων.
Βήμα 4: Στην καρτέλα Γενικά των Επιλογών φακέλου, καταργήστε την επιλογή των επιλογών με τίτλο Εμφάνιση πρόσφατα χρησιμοποιημένων αρχείων στη Γρήγορη Πρόσβαση και Εμφάνιση φακέλων που χρησιμοποιήθηκαν πρόσφατα στη Γρήγορη πρόσβαση .
Κάντε κλικ στο κουμπί Εφαρμογή .
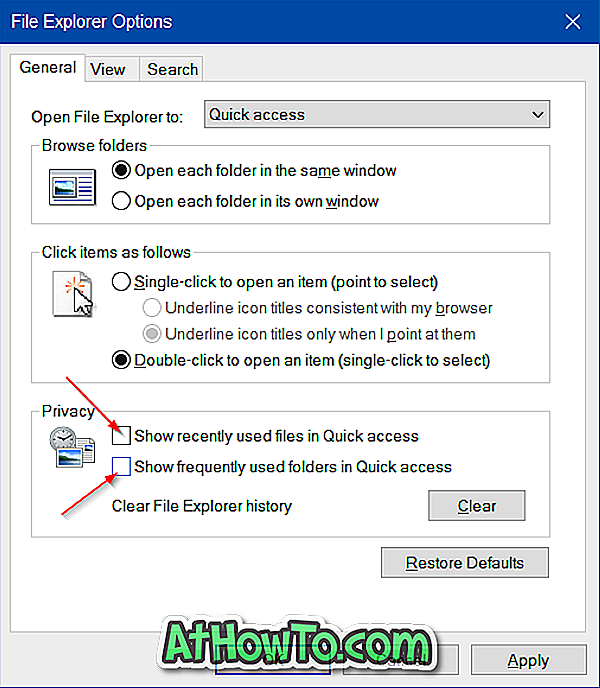
Βήμα 5: Επιλέξτε τα πλαίσια με τίτλο Εμφάνιση πρόσφατα χρησιμοποιημένων αρχείων στη Γρήγορη πρόσβαση και Εμφάνιση φακέλων που χρησιμοποιούνται συχνά στη Γρήγορη Πρόσβαση .
Κάντε κλικ στο κουμπί Εφαρμογή . Το ιστορικό της Γρήγορης Πρόσβασης πρέπει να διαγραφεί τώρα.

Συμβουλή: Χρησιμοποιήστε το πλήκτρο Ctrl + F1 για να εμφανίσετε ή να αποκρύψετε γρήγορα την κορδέλα των Windows Explorer.












