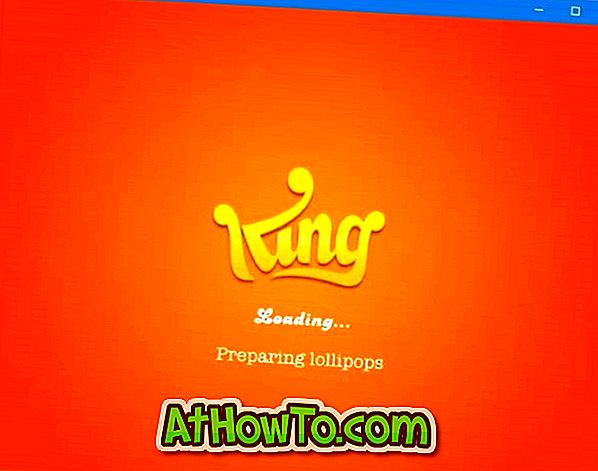Σε αντίθεση με τους προκατόχους της, τα Windows 10 υπολογίζουν τα δεδομένα δικτύου που καταναλώνονται από το λειτουργικό σύστημα Windows, το Windows Update, το Store και άλλες εφαρμογές.
Μπορείτε να πλοηγηθείτε στις Ρυθμίσεις> Δίκτυο & Διαδίκτυο> Χρήση δεδομένων για να δείτε την χρήση δεδομένων για τις τελευταίες 30 ημέρες.
Το καλύτερο πράγμα είναι ότι τα Windows 10 υπολογίζουν χωριστά τη χρήση δεδομένων όταν βρίσκεστε σε Wi-Fi και όταν είστε συνδεδεμένοι στο Ethernet, ώστε να έχετε μια καλή ιδέα για τη χρήση δεδομένων τόσο για Wi-Fi όσο και για Ethernet. Με λίγα λόγια, μπορείτε να δείτε πόσα δεδομένα καταναλώνονται από το σύστημα και τις εφαρμογές όταν βρίσκεστε σε Wi-Fi και όταν συνδεθήκατε στο Ethernet. Αυτή η λειτουργία είναι ιδιαίτερα χρήσιμη για χρήστες που έχουν περιορισμένα σχέδια δεδομένων.

Εάν κάνετε κλικ στο σύνδεσμο Λεπτομέρειες χρήσης στην ίδια σελίδα, μπορείτε να δείτε δεδομένα που χρησιμοποιούνται από όλες τις μεμονωμένες εφαρμογές.
Η σελίδα επισκόπησης της χρήσης δεδομένων εμφανίζει τη χρήση δεδομένων για τις τελευταίες 30 ημέρες, αλλά δεν υπάρχει επιλογή επαναφοράς ή εκκαθάρισης της χρήσης δεδομένων. Αυτό σημαίνει ότι δεν μπορείτε να δείτε τη χρήση δεδομένων για τον τρέχοντα μήνα, αν θέλετε.
Πολλοί χρήστες που βρίσκονται σε περιορισμένα σχέδια δεδομένων προτιμούν να επαναφέρουν ή να εκκαθαρίσουν τα στοιχεία χρήσης δεδομένων την πρώτη ημέρα του μήνα, αλλά δεν υπάρχει επιλογή ως έχει.

Ευτυχώς, μπορείτε να επαναφέρετε τη σαφή χρήση δεδομένων δικτύου, διαγράφοντας μερικά αρχεία που χρησιμοποιούνται για την αποθήκευση της χρήσης δεδομένων.
Επαναφορά ή εκκαθάριση των στατιστικών στοιχείων χρήσης στα Windows 10
Ανατρέξτε στις παρακάτω οδηγίες για να επαναφέρετε ή να καταργήσετε τη χρήση των δεδομένων δικτύου στα Windows 10.
Βήμα 1: Δεν μπορούμε να επαναφέρουμε ή να καθαρίζουμε τη χρήση των δεδομένων δικτύου στην κανονική λειτουργία. Για να γίνει αυτό, πρέπει να εκκινήσουμε την ασφαλή λειτουργία. Για να ξεκινήσετε τα Windows 10 σε ασφαλή λειτουργία, πληκτρολογήστε msconfig στο πεδίο αναζήτησης Γραμμή εκκίνησης / εργασιών και, στη συνέχεια, πατήστε το πλήκτρο Enter. Αυτό θα ανοίξει το παράθυρο διαλόγου "Διαμόρφωση συστήματος".

Βήμα 2: Μεταβείτε στην καρτέλα Εκκίνηση .
Βήμα 3: Στην ενότητα Επιλογές εκκίνησης, επιλέξτε Ασφαλής λειτουργία και βεβαιωθείτε ότι έχει επιλεγεί η επιλογή Ελάχιστη . Κάντε κλικ στο κουμπί Εφαρμογή . Κάντε κλικ στο κουμπί OK .

ΣΗΜΑΝΤΙΚΟ: Εάν έχετε εγκαταστήσει τα Windows 10 σε διπλή εκκίνηση με Windows 10 ή προηγούμενες εκδόσεις των Windows, επιλέξτε την τρέχουσα έκδοση / έκδοση των Windows που έχετε εκκινήσει κάτω από την καρτέλα Εκκίνηση πριν από την επιλογή Ασφαλής λειτουργία.
Βήμα 4: Όταν δείτε το ακόλουθο παράθυρο διαλόγου, κάντε κλικ στο κουμπί Επανεκκίνηση για να επανεκκινήσετε τον υπολογιστή σας Windows 10 σε ασφαλή λειτουργία.

Βήμα 5: Όταν βρίσκεστε σε ασφαλή λειτουργία, μεταβείτε στον ακόλουθο κατάλογο:
C: \ Windows \ System32 \ sru
Στην παραπάνω διαδρομή, το "C" είναι το σημείο όπου είναι εγκατεστημένα τα Windows 10.
Βήμα 6: Επιλέξτε όλα τα αρχεία στον φάκελο sru και στη συνέχεια διαγράψτε τα. Αυτό θα επαναφέρει και θα καθαρίσει τα στοιχεία χρήσης δεδομένων.


Βήμα 7: Πληκτρολογήστε Msconfig στο πεδίο αναζήτησης "Έναρξη / Γραμμή εργασιών". Πατήστε το πλήκτρο Enter για να ανοίξετε το παράθυρο Διαμόρφωση συστήματος. Εδώ, στην καρτέλα " Εκκίνηση ", καταργήστε την επιλογή της επιλογής ασφαλούς εκκίνησης που επιλέξατε προηγουμένως. Κάντε κλικ στο κουμπί Εφαρμογή . κάντε κλικ στο κουμπί OK . Όταν εμφανιστεί το παράθυρο διαλόγου επιβεβαίωσης, κάντε κλικ στο κουμπί Επανεκκίνηση για να επανεκκινήσετε τον υπολογιστή σας και να ξεκινήσετε την κανονική λειτουργία.

Βήμα 8: Άνοιγμα εφαρμογής ρυθμίσεων. Μεταβείτε στο Δίκτυο και στο Internet > Χρήση δεδομένων . Ο μετρητής χρήσης δεδομένων πρέπει τώρα να εμφανίζει ανανεωμένα στοιχεία. '

Ελπίζω ότι η Microsoft προσθέτει ένα επίσημο κουμπί επαναφοράς στη σελίδα χρήσης δεδομένων των ρυθμίσεων.