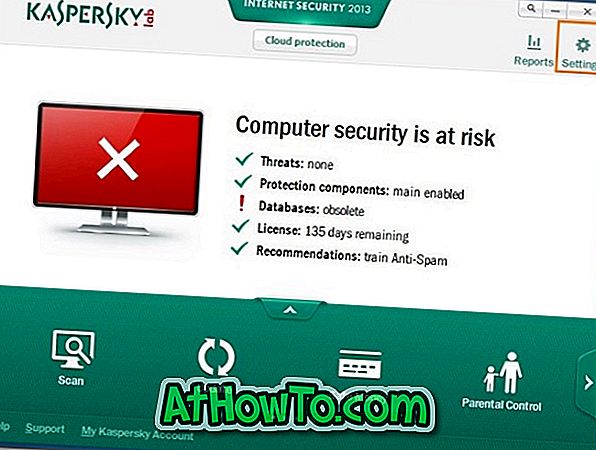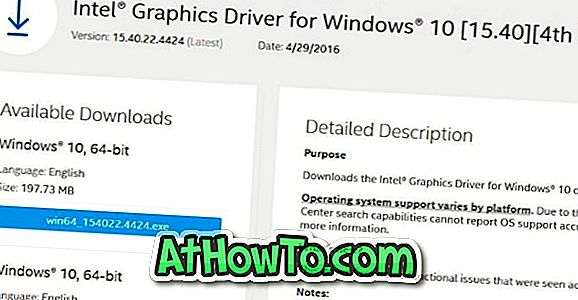Έχετε βαρεθεί με την προεπιλεγμένη εμφάνιση αυτού του υπολογιστή, του δοχείου ανακύκλωσης, του δικτύου, των φακέλων αρχείων χρηστών και άλλων εικονιδίων στην επιφάνεια εργασίας των Windows 10; Σε αυτόν τον οδηγό, θα δούμε πώς να αλλάζουμε εικονίδια επιφάνειας εργασίας καθώς και συντομεύσεις προγράμματος και συντομεύσεις εφαρμογής στην επιφάνεια εργασίας των Windows 10.
Η αλλαγή της προεπιλεγμένης εμφάνισης των εικονιδίων επιφάνειας εργασίας είναι εύκολη στα Windows 10. Μπορείτε να αλλάξετε εικονίδια επιφάνειας εργασίας χωρίς να επεξεργαστείτε αρχεία συστήματος ή να εγκαταστήσετε πακέτα εικονιδίων τρίτων.
Ακολουθούν οι τρεις τρόποι για να αλλάξετε τα εικονίδια επιφάνειας εργασίας στα Windows 10.
Μέθοδος 1 από 3
Αλλάξτε τα προεπιλεγμένα εικονίδια επιφάνειας εργασίας στα Windows 10
Ακολουθεί ο τρόπος αλλαγής αυτού του υπολογιστή, του κάδου ανακύκλωσης, του δικτύου, του φακέλου χρήστη και άλλων εικονιδίων επιφάνειας εργασίας στα Windows 10.
Βήμα 1: Κάντε δεξί κλικ σε ένα κενό σημείο στην επιφάνεια εργασίας και, στη συνέχεια, κάντε κλικ στην επιλογή Προσαρμογή στην κατηγορία Προσαρμογή της εφαρμογής Ρυθμίσεις.
Βήμα 2: Κάντε κλικ στο Θέματα . Θα πρέπει τώρα να δείτε όλες τις επιλογές και τις διαθέσιμες ρυθμίσεις για θέματα. Εδώ μπορείτε να δείτε όλα τα εγκατεστημένα θέματα στον υπολογιστή σας καθώς και επιλογές για τη διαγραφή των εγκατεστημένων θεμάτων.
Βήμα 3: Εδώ, στην ενότητα Συναφείς ρυθμίσεις, κάντε κλικ στην επιλογή Ρυθμίσεις εικονιδίου επιφάνειας εργασίας για να ανοίξετε το παράθυρο διαλόγου Ρυθμίσεις εικονιδίου επιφάνεια
Βήμα 4: Κάντε κλικ σε ένα εικονίδιο επιφάνειας εργασίας για να το επιλέξετε. Κάντε κλικ στο κουμπί Αλλαγή και, στη συνέχεια, κάντε κλικ στο κουμπί Περιήγηση για να επιλέξετε το εικονίδιο σας για το εικονίδιο επιλεγμένης επιφάνειας εργασίας.
Λάβετε υπόψη ότι δεν μπορείτε να επιλέξετε ένα αρχείο εικόνας για εικονίδιο. Μπορείτε να επιλέξετε μόνο αρχεία που βρίσκονται σε μορφή .ico. Αν έχετε ένα αρχείο εικόνας που θέλετε να χρησιμοποιήσετε για ένα εικονίδιο επιφάνειας εργασίας, μετατρέψτε το αρχείο εικόνας σε μορφή .ico χρησιμοποιώντας πρώτα μία από τις δωρεάν ηλεκτρονικές υπηρεσίες και στη συνέχεια επιλέξτε το ακολουθώντας τις οδηγίες που αναφέρονται παραπάνω.
Μεταβείτε στο αρχείο .ico, επιλέξτε το αρχείο και, στη συνέχεια, κάντε κλικ στο κουμπί Άνοιγμα . Κάντε κλικ στο κουμπί OK . Τέλος, κάντε κλικ στο κουμπί Εφαρμογή για να εφαρμόσετε το νέο εικονίδιο.
Για να επαναφέρετε τα αρχικά εικονίδια επιφάνειας εργασίας
Βήμα 1: Μεταβείτε στις Ρυθμίσεις > Προσαρμογή > Θέματα > Ρυθμίσεις εικονιδίου επιφάνειας εργασίας .
Βήμα 2: Επιλέξτε ένα εικονίδιο στην επιφάνεια εργασίας που θέλετε να επαναφέρετε στην προεπιλογή. Κάντε κλικ στο κουμπί Επαναφορά προεπιλογής .
Βήμα 3: Κάντε κλικ στο κουμπί Εφαρμογή . Τόσο απλό!
Μέθοδος 2 από 3
Αλλαγή εικονιδίων συντόμευσης προγράμματος / εφαρμογής στην επιφάνεια εργασίας
Εάν έχετε δημιουργήσει εικονίδια συντομεύσεων για τα αγαπημένα σας προγράμματα ή συντομεύσεις για αγαπημένες σύγχρονες εφαρμογές, μπορείτε να αλλάξετε και αυτά τα εικονίδια. Εδώ είναι πώς να το κάνουμε αυτό.
Βήμα 1: Κάντε δεξί κλικ στο πρόγραμμα ή τη συντόμευση εφαρμογής στην επιφάνεια εργασίας, κάντε κλικ στην επιλογή Ιδιότητες .
Βήμα 2: Μεταβείτε στην καρτέλα Συντόμευση κάνοντας κλικ στο ίδιο. Εάν δεν μπορείτε να δείτε την καρτέλα Συντομεύσεις, είναι επειδή δεν έχετε κάνει δεξιό κλικ σε μια συντόμευση προγράμματος / εφαρμογής.
Βήμα 3: Κάντε κλικ στο κουμπί Αλλαγή εικονιδίου, κάντε κλικ στο κουμπί Περιήγηση για να περιηγηθείτε στο αρχείο, επιλέξτε το νέο εικονίδιο, κάντε κλικ στο κουμπί Άνοιγμα, κάντε κλικ στο κουμπί OK και, τέλος, κάντε κλικ στο κουμπί Εφαρμογή .
Μέθοδος 3 από 3
Χρήση του CustomizerGod Για να αλλάξετε τα εικονίδια
Υπάρχει ένα εργαλείο μετά την αγορά για να αλλάξετε πολλά από τα εικονίδια στο λειτουργικό σύστημα των Windows. Το CustomizerGod είναι ένα μικρό βοηθητικό πρόγραμμα που σας βοηθά να αλλάξετε εκατοντάδες εικονίδια στο λειτουργικό σας σύστημα Windows 10 με μερικά κλικ.
Μπορείτε να μεταβείτε στο άρθρο λήψης του CustomizerGod για να διαβάσετε την αναθεώρηση και να κατεβάσετε το βοηθητικό πρόγραμμα από τη σελίδα του προγραμματιστή.
Ίσως επίσης να θέλετε να διαβάσετε πώς να αλλάξετε τα εικονίδια των φακέλων στα Windows 10.