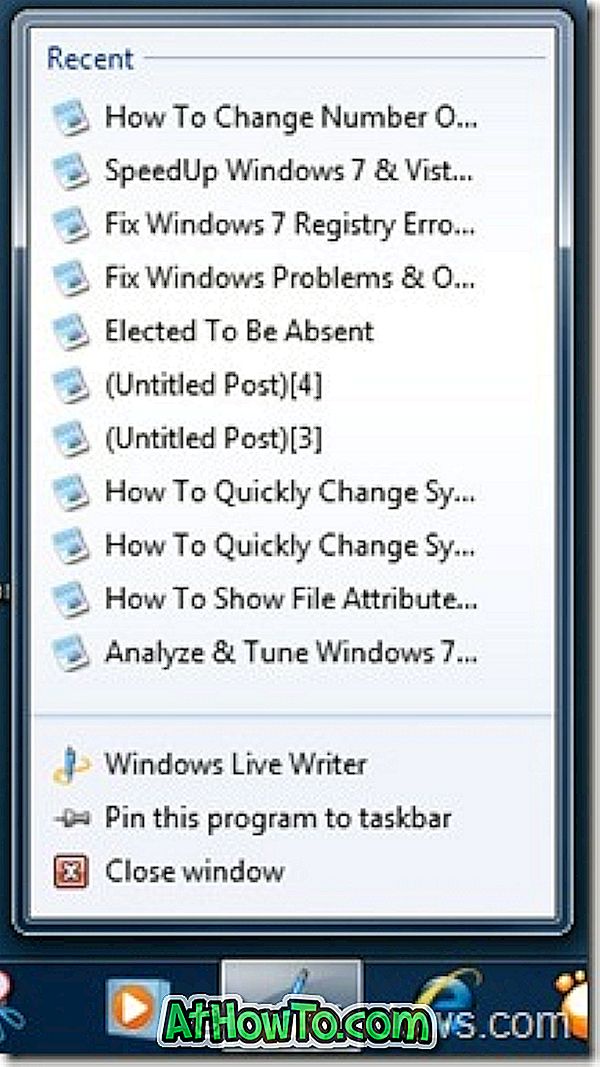Το πρόγραμμα περιήγησης Microsoft Edge υποστηρίζει το άνοιγμα αρχείων PDF από την εισαγωγή του. Στην πραγματικότητα, το Edge είναι ο προεπιλεγμένος αναγνώστης PDF στα Windows 10 και προσφέρει βασικές λειτουργίες που βρίσκετε σε άλλα προγράμματα περιήγησης ιστού.
Κατά την ανάγνωση ενός εγγράφου PDF, ίσως θελήσετε να επισημάνετε μια πρόταση ή μια λέξη. Για παράδειγμα, μπορεί να θέλετε να επισημάνετε ή να επισημάνετε μια πρόταση που υποδεικνύει κάτι σημαντικό.

Οι περισσότερες από τις εφαρμογές PDF και οι κλασικοί ανάγνωστες PDF εκεί έξω δεν προσφέρουν μια επιλογή για την επισήμανση ή την επισήμανση αρχείων PDF. Πρέπει να αγοράσετε εμπορικά προγράμματα για να επισημάνετε ή να επισημάνετε αρχεία PDF.
Ευτυχώς, εάν βρίσκεστε στα Windows 10, δεν χρειάζεστε πλέον ένα εργαλείο τρίτου μέρους για να επισημάνετε ή να επισημάνετε αρχεία PDF. Το Microsoft Edge στα Windows 10 μπορεί τώρα να σας βοηθήσει να επισημάνετε ή να επισημάνετε εύκολα τα κείμενα σε PDF.
Με τα Windows 10 Redstone 3, το πρόγραμμα περιήγησης Edge έχει λάβει τη δυνατότητα να επισημάνει τα αρχεία PDF. Αυτό σημαίνει ότι μπορείτε τώρα να επισημάνετε αρχεία PDF χωρίς να εγκαταστήσετε πρόσθετα προγράμματα στα Windows 10. Μπορείτε να επιλέξετε ανάμεσα σε κίτρινο, πράσινο, ανοιχτό μπλε και ροζ χρώμα για να επισημάνετε κείμενο.
Η λειτουργία είναι εξαιρετικά χρήσιμη για χρήστες που διαβάζουν συχνά αρχεία PDF στον υπολογιστή τους. Για παράδειγμα, μπορείτε να επισημάνετε σημαντικά σημεία σε ένα αρχείο PDF.
Επισημάνετε κείμενο σε PDF χρησιμοποιώντας το Edge στα Windows 10
Εδώ είναι πώς να χρησιμοποιήσετε το περιηγητή Edge για να επισημάνετε τα αρχεία PDF στα Windows 10.
Βήμα 1: Ανοίξτε το αρχείο PDF που θέλετε να επισημάνετε με το πρόγραμμα περιήγησης Edge. Αν το Edge είναι ο προεπιλεγμένος αναγνώστης PDF, μπορείτε απλά να κάνετε διπλό κλικ στο αρχείο PDF για να το ανοίξετε με το Edge. Εάν όχι, κάντε δεξί κλικ στο αρχείο PDF, κάντε κλικ στην επιλογή Άνοιγμα με και, στη συνέχεια, επιλέξτε το πρόγραμμα περιήγησης Microsoft Edge.
Βήμα 2: Μόλις το αρχείο PDF ανοίξει με το πρόγραμμα περιήγησης Edge, επιλέξτε τη λέξη ή την πρόταση που θέλετε να επισημάνετε, κάντε δεξί κλικ στην επιλεγμένη περιοχή, επιλέξτε Επιλογή υποσημείωσης και επιλέξτε ένα χρώμα (το οποίο θέλετε να χρησιμοποιήσετε για να επισημάνετε επιλεγμένη περιοχή) για να επισημάνετε την επιλεγμένη περιοχή.

Εναλλακτικά, μπορείτε να κάνετε κλικ στο εικονίδιο επισήμανσης (δείτε την παρακάτω εικόνα) που εμφανίζεται όταν επιλέγετε μια λέξη ή πρόταση για να επιλέξετε το χρώμα του δείκτη και να επισημάνετε την επιλεγμένη περιοχή.

Βήμα 3: Κάντε κλικ στο Ctrl + S ή κάντε κλικ στο εικονίδιο αποθήκευσης για να αποθηκεύσετε τις αλλαγές.