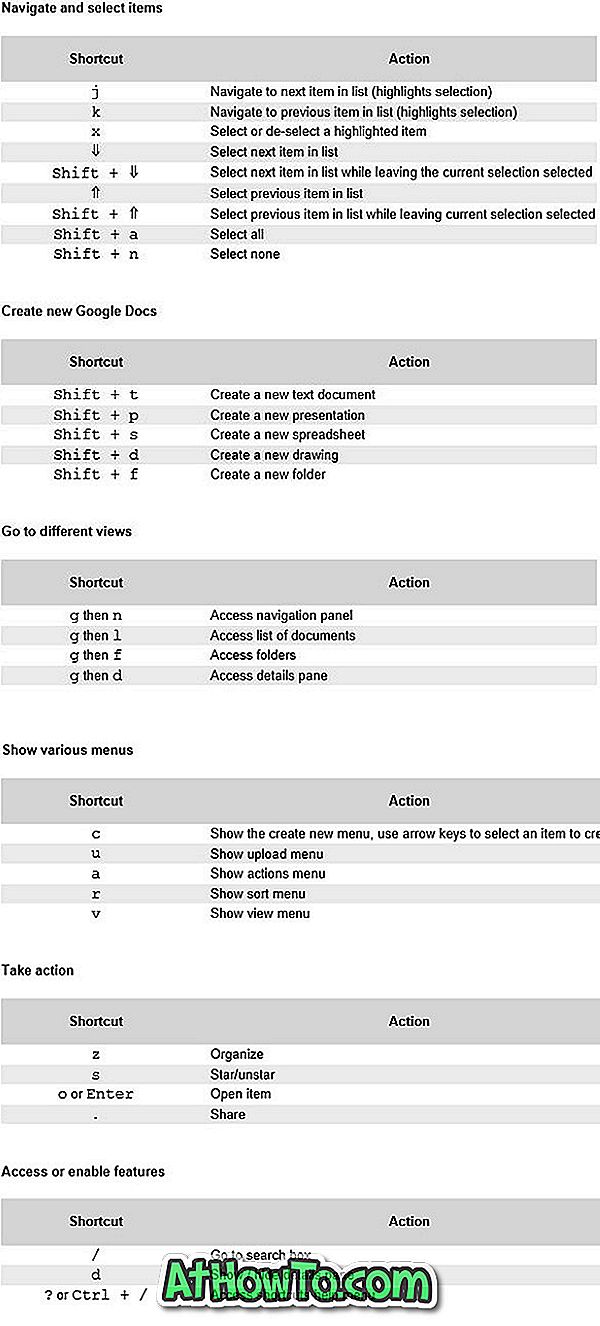Στα Windows 7 και στις προηγούμενες εκδόσεις των Windows, κάποιος έπρεπε να χρησιμοποιήσει λογισμικό άλλου κατασκευαστή για να τοποθετήσει ένα αρχείο ISO ή IMG. Ευτυχώς, τόσο τα Windows 8 όσο και τα Windows 10, υποστηρίζουν την τοποθέτηση των αρχείων ISO και IMG από το κουτί, πράγμα που σημαίνει ότι μπορείτε τώρα να συνδέσετε αρχεία ISO και IMG χωρίς να χρειάζεται να εγκαταστήσετε εφαρμογές τρίτων κατασκευαστών.
Η τοποθέτηση ενός αρχείου ISO ή IMG είναι εξαιρετικά εύκολη στα Windows 10/8. Απλά πρέπει να κάνετε δεξί κλικ σε ένα αρχείο ISO ή IMG και, στη συνέχεια, κάντε κλικ στην επιλογή Mount για να δείτε τα περιεχόμενα του αρχείου ISO ή IMG στο File Explorer. Για να αποσυνδέσετε το ISO ή το IMG, απλώς κάντε δεξί κλικ στην τοποθετημένη μονάδα δίσκου αυτού του υπολογιστή και στη συνέχεια κάντε κλικ στο κουμπί Εξαγωγή.

Παρόλο που η λειτουργία τοποθέτησης λειτουργεί χωρίς προβλήματα, κατά καιρούς, ίσως να μην δείτε την επιλογή Mount όταν κάνετε δεξί κλικ σε ένα αρχείο ISO ή IMG. Αυτό συμβαίνει όταν ο Windows Disc Image Burner δεν είναι το προεπιλεγμένο πρόγραμμα για τους τύπους αρχείων ISO ή IMG.
Εάν η επιλογή "Εξόρμηση" λείπει από το μενού περιβάλλοντος στα Windows 10/8, ολοκληρώστε τις παρακάτω οδηγίες για να την επαναφέρετε με ευκολία. Η διαδικασία είναι παρόμοια με αυτή που χρησιμοποιήσαμε για τη διόρθωση της επιλογής Burn ISO που λείπει από το μενού περιβάλλοντος.
Μέθοδος 1 από 2
Επαναφέρετε την επιλογή ελλείπουσας σύνδεσης στο μενού περιβάλλοντος στα Windows 10/8
Βήμα 1: Άνοιγμα προεπιλεγμένων προγραμμάτων. Για να το κάνετε αυτό, πληκτρολογήστε Προεπιλεγμένα προγράμματα στο μενού Έναρξη ή στο πλαίσιο αναζήτησης της γραμμής εργασιών για να δείτε την καταχώρηση Προεπιλεγμένων προγραμμάτων στα αποτελέσματα αναζήτησης και κάντε κλικ στην εκδοχή επιτραπέζιων προγραμμάτων των προεπιλεγμένων προγραμμάτων για να την ανοίξετε.

Εναλλακτικά, ανοίξτε τον Πίνακα Ελέγχου (Control Panel), αλλάξτε τα εικονίδια Προβολή σε μικρά και στη συνέχεια κάντε κλικ στο κουμπί Προεπιλεγμένα προγράμματα.
Βήμα 2: Μόλις ξεκινήσει το προεπιλεγμένο πρόγραμμα, κάντε κλικ στον πρώτο σύνδεσμο με τίτλο Ορισμός προεπιλεγμένων προγραμμάτων .

Βήμα 3: Στην ακόλουθη οθόνη, στην ενότητα Προγράμματα, επιλέξτε Windows Disc Image Burner και, στη συνέχεια, κάντε κλικ στο Choose default για αυτό το πρόγραμμα στη δεξιά πλευρά.

Βήμα 4: Κάνοντας κλικ στην επιλογή Προεπιλογή για αυτό το πρόγραμμα θα ανοίξει αυτή η οθόνη. Επιλέξτε την επιλογή με την επιλογή Επιλογή όλων και, στη συνέχεια, κάντε κλικ στο κουμπί Αποθήκευση . Αυτό είναι!

Θα πρέπει τώρα να μπορείτε να δείτε την επιλογή Mount όταν κάνετε δεξί κλικ σε ένα αρχείο ISO ή IMG.
Μέθοδος 2 από 2
ΣΗΜΕΙΩΣΗ: Αυτή η μέθοδος αφορά μόνο τα Windows 10.
Βήμα 1: Άνοιγμα της εφαρμογής Ρυθμίσεις ανοίγοντας το μενού Έναρξη και στη συνέχεια κάνοντας κλικ στην επιλογή Ρυθμίσεις στο αριστερό παράθυρο του μενού Έναρξη. Μπορείτε επίσης να χρησιμοποιήσετε το πλήκτρο πρόσβασης Windows + I για να ανοίξετε τις Ρυθμίσεις.

Βήμα 2: Στις Ρυθμίσεις, κάντε κλικ στο πρώτο εικονίδιο με την ένδειξη Σύστημα .

Βήμα 3: Κάντε κλικ στην επιλογή Προεπιλεγμένες εφαρμογές . Κάντε κύλιση προς τα κάτω και κάντε κλικ στον σύνδεσμο Ορισμός προεπιλογών ανά εφαρμογή για να ανοίξετε την έκδοση για επιτραπέζιους υπολογιστές των προεπιλεγμένων προγραμμάτων.

Βήμα 4: Από εδώ, ακολουθήστε τις οδηγίες στο Βήμα 3 και στο Βήμα 4 της Μέθοδος 1 για να ορίσετε το Windows Disc Image Burner ως το προεπιλεγμένο πρόγραμμα για τους τύπους αρχείων ISO και IMG.
Αφού ολοκληρώσετε τις παραπάνω οδηγίες, η επιλογή Mount πρέπει να εμφανιστεί όταν κάνετε δεξί κλικ σε ένα αρχείο ISO ή IMG στα Windows 10.