Περίπου ένα μήνα πριν, έπεσα κατά λάθος το δυόμισι χρονών iPhone 5 από ύψος περίπου 3 ποδιών ενώ συνδέσαμε το καλώδιο φόρτισης στο τηλέφωνο. Υπήρχαν ρωγμές στην οθόνη και αποφάσισα να αγοράσω ένα νέο iPhone 6s αντί να επισκευάσω την οθόνη του παλιού.
Μετά τη χρήση του νέου iPhone για περίπου τρεις εβδομάδες, αποφάσισα να εκτελέσω ένα αντίγραφο ασφαλείας συνδέοντάς το με το Windows 10 PC αλλά για κάποιο λόγο το iTunes που ήταν εγκατεστημένο στα Windows 10 δεν ανίχνευσε το iPhone ακόμα και μετά τη επανασύνδεση του τηλεφώνου πολλές φορές. Το παλιό iPhone δεν είχε απολύτως κανένα πρόβλημα με τον ίδιο υπολογιστή.
Εάν το iTunes στον υπολογιστή σας Windows 10 δεν ανιχνεύει επίσης το iPhone, το iPod ή το iPad, η ακόλουθη λύση μπορεί να σας βοηθήσει να διορθώσετε το πρόβλημα.
Μέθοδος 1 από 3
Επανεκκινήστε τον υπολογιστή σας μία φορά
Εάν αυτή είναι η πρώτη φορά που συνδέετε το iPhone, το iPod ή το iPad με τον υπολογιστή σας Windows 10 και τα Windows 10 δεν ανιχνεύει τη συσκευή σας, κάντε επανεκκίνηση του υπολογιστή σας μία φορά και, στη συνέχεια, ελέγξτε εάν τα Windows 10 εντοπίζουν το iPhone, το iPod ή το iPad.
Μέθοδος 2 από 3
Εγκαταστήστε τα προγράμματα οδήγησης iPhone
Τα Windows 10 ενδέχεται να μην εντοπίζουν το iPhone σας εξαιτίας του προγράμματος οδήγησης iPhone που λείπει. Σε γενικές γραμμές, δεν χρειάζεται να εγκαταστήσετε με μη αυτόματο τρόπο το πρόγραμμα οδήγησης iPhone στα Windows 10, αλλά αν το τηλέφωνό σας δεν ανιχνεύεται, μπορείτε να δοκιμάσετε με μη αυτόματο τρόπο την εγκατάσταση των προγραμμάτων οδήγησης iPhone ανατρέχοντας στις οδηγίες σχετικά με τον τρόπο χειροκίνητης εγκατάστασης οδηγών iPhone στον οδηγό των Windows 10.
Μέθοδος 3 από 3
Ενημερώστε το πρόγραμμα οδήγησης iPhone
Βήμα 1: Βεβαιωθείτε ότι έχετε εγκαταστήσει την πιο πρόσφατη έκδοση του iTunes στον υπολογιστή σας Windows 10.
Βήμα 2: Συνδέστε το iPhone, το iPod ή το iPad στον υπολογιστή σας χρησιμοποιώντας το επίσημο καλώδιο, αγγίξτε το Trust όταν βλέπετε το ακόλουθο μήνυμα στη συσκευή σας.
Βήμα 3: Ανοίξτε τον Πίνακα Ελέγχου πληκτρολογώντας το όνομά του στο μενού Έναρξη ή στο πλαίσιο αναζήτησης της γραμμής εργασιών και στη συνέχεια πατώντας το πλήκτρο Enter.

Βήμα 4: Αλλάξτε την επιλογή Προβολή στα μικρά εικονίδια και, στη συνέχεια, κάντε κλικ στην επιλογή Συσκευές και εκτυπωτές .
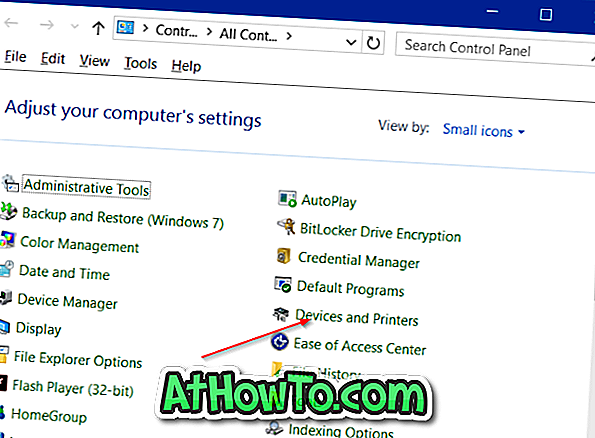
Το iPhone, το iPod ή το iPad θα πρέπει τώρα να εμφανίζονται στην ενότητα Απροσδιόριστο .
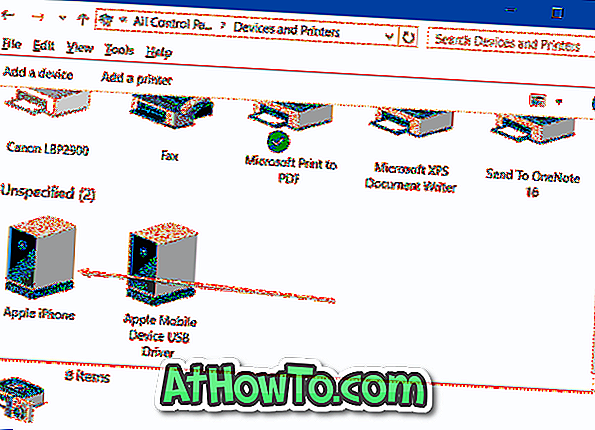
Βήμα 5: Κάντε δεξί κλικ στο εικονίδιο iPhone, iPod ή iPad και, στη συνέχεια, κάντε κλικ στην επιλογή Ιδιότητες για να ανοίξετε το παράθυρο διαλόγου Ιδιότητες iPhone, iPod ή iPad.
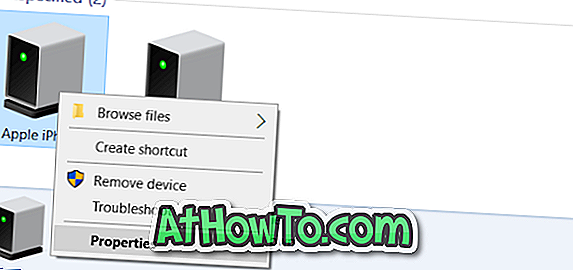
Βήμα 6: Μεταβείτε στην καρτέλα Υλικό . Στην ενότητα Λειτουργίες συσκευής, επιλέξτε το iPhone, το iPod ή το iPad και στη συνέχεια κάντε κλικ στο κουμπί Ιδιότητες για να ανοίξετε τις ιδιότητες του Apple iPhone / iPod / iPad.
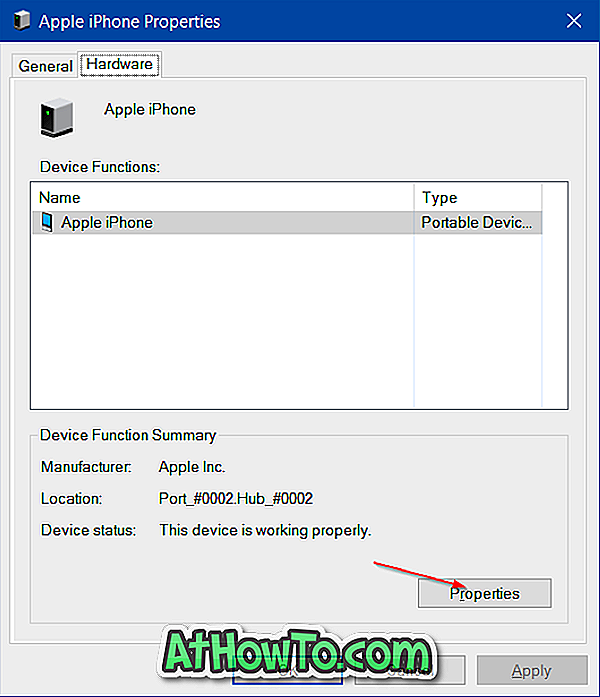
Βήμα 7: Τώρα, στην καρτέλα Γενικά, κάντε κλικ στο κουμπί με τίτλο Αλλαγή ρυθμίσεων .
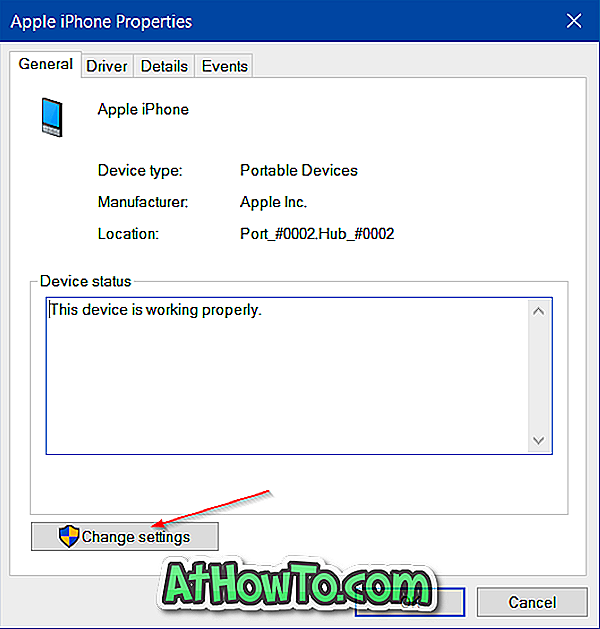
Βήμα 8: Τώρα μεταβείτε στην καρτέλα Πρόγραμμα οδήγησης και, στη συνέχεια, κάντε κλικ στο κουμπί Ενημέρωση του προγράμματος οδήγησης για να ανοίξετε τον οδηγό λογισμικού ενημέρωσης προγράμματος οδήγησης
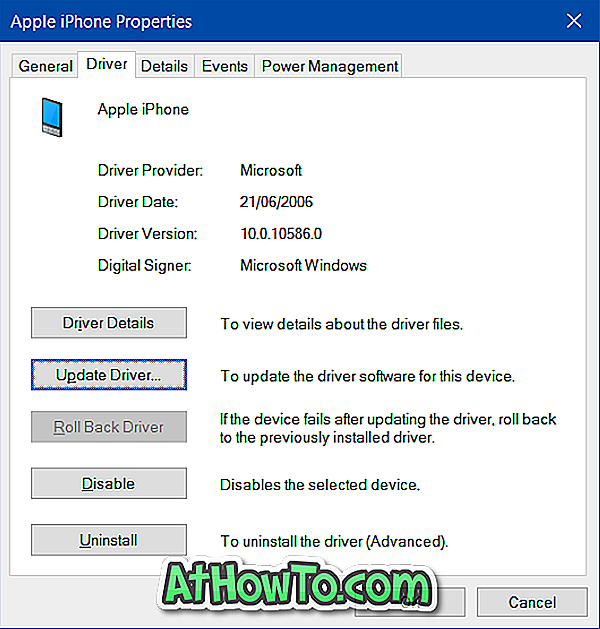
Βήμα 9: Κάντε κλικ στη δεύτερη επιλογή με τίτλο Περιήγηση στον υπολογιστή μου για λογισμικό προγράμματος οδήγησης και, στη συνέχεια, μεταβείτε στο φάκελο C: \ Program Files \ Common Files \ Apple \ Mobile Device Support \ Drivers. Και αν βρίσκεστε σε Windows 10 x64, θα πρέπει να περιηγηθείτε στο φάκελο C: \ Program Files (x86) \ Common Files \ Apple \ Mobile Device Support \ Drivers.
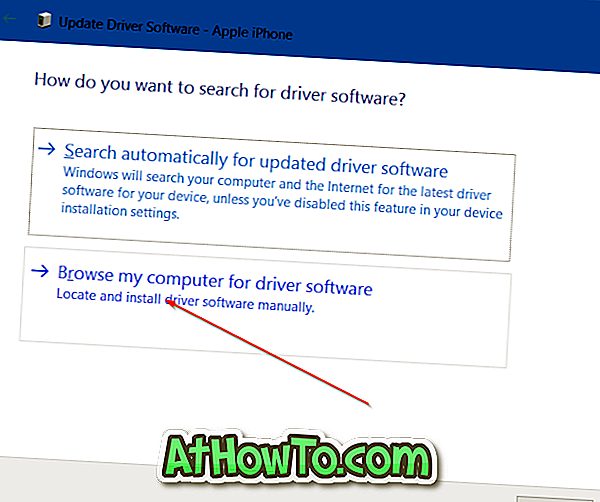
Στην παραπάνω διαδρομή, το "C" είναι η μονάδα δίσκου όπου είναι εγκατεστημένα τα Windows 10.
ΣΗΜΕΙΩΣΗ: Εάν δεν μπορείτε να δείτε το φάκελο Drivers (Drivers), επιλέξτε το φάκελο Support Mobile Device (Υποστήριξη φορητών συσκευών) και, στη συνέχεια, βεβαιωθείτε ότι έχει επιλεγεί η επιλογή με τίτλο Include subfolders
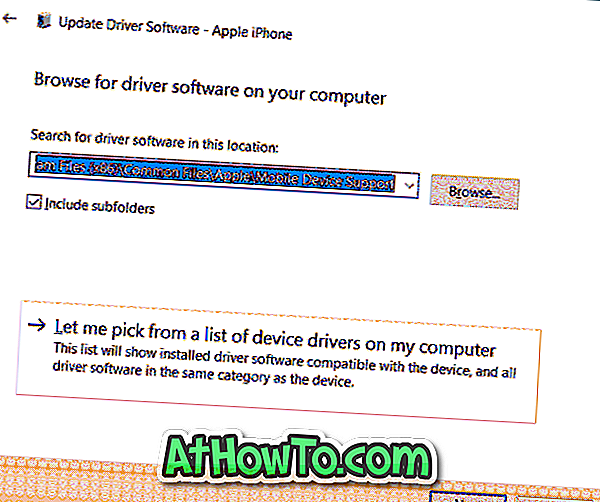
Βήμα 10: Τέλος, κάντε κλικ στο κουμπί Επόμενο και μόλις ενημερωθεί η μονάδα, κάντε κλικ στο κουμπί Κλείσιμο για να κλείσετε τον οδηγό.
Ανοίξτε το iTunes τώρα. Το iPhone, το iPad ή το iPod θα πρέπει τώρα να ανιχνεύεται από το iTunes στα Windows 10.













