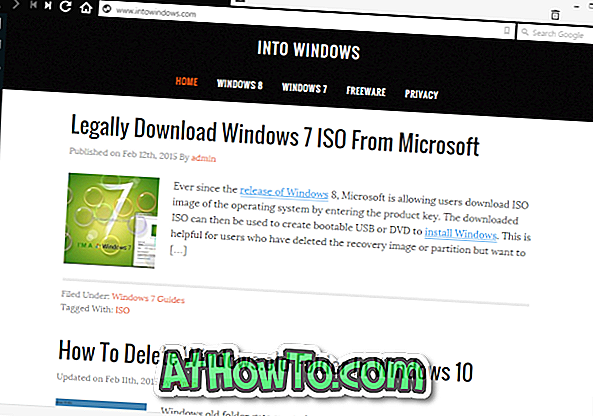Εάν έχετε εγκαταστήσει το λειτουργικό σύστημα Windows σε ένα netbook, notebook, tablet ή επιτραπέζιο υπολογιστή με αδιάλειπτη τροφοδοσία (UPS), ίσως είστε εξοικειωμένοι με το εικονίδιο μικρής μπαταρίας που εμφανίζεται στην περιοχή δίσκου του συστήματος της γραμμής εργασιών.
Το εικονίδιο κατάστασης μπαταρίας έρχεται πολύ βολικό για χρήστες που δεν διατηρούν πάντοτε τα notebook ή τα netbook τους συνδεδεμένα με την τροφοδοσία ρεύματος. Η τοποθέτηση του δείκτη του ποντικιού πάνω από το εικονίδιο της μπαταρίας δείχνει το υπόλοιπο χρόνο και το ποσοστό της μπαταρίας.
Κάνοντας δεξί κλικ στο εικονίδιο της μπαταρίας, μπορείτε να έχετε γρήγορη πρόσβαση στις επιλογές ενέργειας, στο Κέντρο κινητικότητας των Windows και να ρυθμίσετε τη φωτεινότητα της οθόνης. Κάποιος μπορεί να αλλάξει γρήγορα μεταξύ των σχεδίων παροχής ενέργειας κάνοντας κλικ στο εικονίδιο της μπαταρίας.
Ενώ αυτό το εικονίδιο μπαταρίας εμφανίζεται πάντα στην περιοχή του δίσκου συστήματος της γραμμής εργασιών, ορισμένες φορές μπορεί να διαπιστώσετε ότι το εικονίδιο λείπει από τη γραμμή εργασιών. Εάν το εικονίδιο της μπαταρίας δεν εμφανίζεται στη γραμμή εργασιών, μπορείτε να δοκιμάσετε τις παρακάτω λύσεις για να επαναφέρετε το εικονίδιο της μπαταρίας που λείπει στα Windows.
Λύση 1 από 4
Ελέγξτε αν η συμπεριφορά του εικονιδίου της μπαταρίας έχει αλλάξει
Οδηγίες για τα Windows 10 (μετακινηθείτε προς τα κάτω για τις οδηγίες των Windows 8/7)
Βήμα 1: Ανοίξτε την εφαρμογή Ρυθμίσεις είτε κάνοντας κλικ στο εικονίδιό της στο μενού Εκκίνησης (Start) ή χρησιμοποιώντας το πλήκτρο πρόσβασης Windows + I hotkey.
Βήμα 2: Μεταβείτε στην Προσωποποίηση > Γραμμή εργασιών. Αυτό θα ανοίξει τη σελίδα ρυθμίσεων της γραμμής εργασιών.
Βήμα 3: Επιλέξτε Επιλογή Ποια εικονίδια εμφανίζονται στη σύνδεση της γραμμής εργασιών .
Βήμα 4: Γυρίστε το διακόπτη δίπλα στο εικονίδιο Ισχύς στη θέση Ενεργοποίηση.
Αυτό είναι!
Οδηγίες για Windows 8/7
Βήμα 1: Πραγματοποιήστε ένα κλικ στο μικρό βέλος που εμφανίζεται στη γραμμή εργασιών και στη συνέχεια κάντε κλικ στην επιλογή Προσαρμογή διαθέσιμη στο πλαίσιο που εμφανίζεται για να ανοίξετε το παράθυρο Ειδοποιήσεις περιοχής ειδοποιήσεων.
Βήμα 2: Εδώ, ελέγξτε αν η συμπεριφορά του εικονιδίου Ισχύς έχει ρυθμιστεί στο Απόκρυψη εικονιδίου και ειδοποιήσεων . Εάν ναι, επιλέξτε Εμφάνιση εικονιδίου και ειδοποιήσεων από το αναπτυσσόμενο μενού και στη συνέχεια κάντε κλικ στο κουμπί OK για να επαναφέρετε το εικονίδιο.
Λύση 2 από 4
Σάρωση για αλλαγές υλικού
Βήμα 1: Ανοίξτε τη Διαχείριση Συσκευών. Για να το κάνετε αυτό, μπορείτε να κάνετε δεξί κλικ στο κουμπί "Έναρξη" (Μόνο για Windows 8.1) και, στη συνέχεια, κάντε κλικ στην επιλογή Διαχείριση Συσκευών (Device Manager). Εάν βρίσκεστε στα Windows 10/8/7, ανοίξτε την εντολή Εκτέλεση πατώντας ταυτόχρονα τα πλήκτρα Windows και R, πληκτρολογήστε Devmgmt.msc και, στη συνέχεια, πατήστε το πλήκτρο Enter για να ανοίξετε τη Διαχείριση Συσκευών.
Βήμα 2: Στη Διαχείριση συσκευών, αναπτύξτε τις μπαταρίες . Κάντε δεξί κλικ στην καταχώρηση προσαρμογέα AC της Microsoft και κάντε κλικ στο κουμπί Κατάργηση εγκατάστασης . Κάντε κλικ στο κουμπί OK όταν βλέπετε το μήνυμα προειδοποίησης για να συνεχίσετε την απεγκατάσταση του προγράμματος οδήγησης.
Βήμα 3: Στη συνέχεια, κάντε κλικ στο μενού Ενέργεια και στη συνέχεια κάντε κλικ στην επιλογή Scan for hardware changes ( Επιλογή σάρωσης για αλλαγές υλικού ) για να επαναφέρετε το εικονίδιο της μπαταρίας που λείπει
Λύση 3 από 4
Δοκιμάστε να επισκευάσετε αρχεία συστήματος
Βήμα 1: Ανοίξτε την ανυψωμένη γραμμή εντολών. Για να το κάνετε αυτό, πληκτρολογήστε CMD στην Αρχική οθόνη ή στο μενού Έναρξη και, στη συνέχεια, πατήστε ταυτόχρονα τα πλήκτρα Ctrl + Shift + Enter για να εκτελέσετε τη γραμμή εντολών ως διαχειριστής.
Βήμα 2: Στη γραμμή προτροπής, πληκτρολογήστε sfc / scannow και, στη συνέχεια, πατήστε το πλήκτρο Enter για να εκτελέσετε το System File Checker. Αυτό θα πάρει κάποιο χρονικό διάστημα τη σάρωση όλων των αρχείων συστήματος και θα επιδιορθώσει αυτόματα κατεστραμμένα αρχεία λειτουργικού συστήματος, αν υπάρχουν.
Ενδέχεται να χρειαστεί να κάνετε επανεκκίνηση του υπολογιστή σας μία φορά μετά την εκτέλεση του ελέγχου αρχείων συστήματος.
Λύση 4 από 4
Χρησιμοποιήστε τη λειτουργία Ανανέωση υπολογιστή ή Επαναφορά υπολογιστή
Η δυνατότητα Ανανέωση υπολογιστή στα Windows 8 και 8.1 σας επιτρέπει να εγκαταστήσετε ξανά τα Windows χωρίς να διαγράψετε τα αρχεία, τις ρυθμίσεις και τις εφαρμογές που έχετε εγκαταστήσει από το Store.
Στα Windows 10, μπορείτε να χρησιμοποιήσετε τη λειτουργία Rest PC. Ανατρέξτε στον τρόπο επαναφοράς του υπολογιστή σας Windows 10 ή στον τρόπο επαναφοράς των Windows 10 στον οδηγό εργοστασιακών ρυθμίσεων για λεπτομερείς οδηγίες.