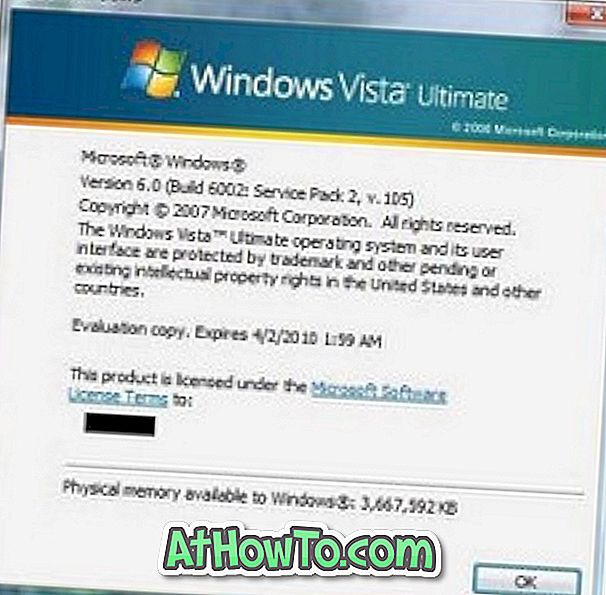Όπως και άλλοι μεγάλοι φυλλομετρητές ιστοσελίδων για το λειτουργικό σύστημα Windows, το πρόγραμμα περιήγησης Mozilla Firefox σάς επιτρέπει επίσης να αποθηκεύετε τους κωδικούς πρόσβασης ιστού στο πρόγραμμα περιήγησης έτσι ώστε να μπορείτε να συνδεθείτε γρήγορα σε υπηρεσίες ιστού χωρίς να χρειαστεί να καταχωρίσετε μη αυτόματα τη διεύθυνση ηλεκτρονικού ταχυδρομείου και τον κωδικό πρόσβασής σας.
Το Mozilla Firefox μας επέτρεψε να εξαγάγουμε και να εισάγουμε κωδικούς πρόσβασης με τη βοήθεια αξιόπιστων επεκτάσεων. Αυτό άλλαξε με την κυκλοφορία του Firefox 57. Στο Firefox 57 και σε νεότερες εκδόσεις (ακόμα και το τελευταίο v64), δεν προσφέρει έναν τρόπο δημιουργίας αντιγράφων ασφαλείας ή εξαγωγής αποθηκευμένων κωδικών πρόσβασης. Οι επεκτάσεις κληρονομιών που μας επέτρεψαν να εξάγουμε και να εισάγουμε κωδικούς πρόσβασης δεν λειτουργούν πλέον καθόλου.
Ενώ υπάρχουν εναλλακτικές λύσεις για να δημιουργήσετε αντίγραφα ασφαλείας των κωδικών πρόσβασης του Firefox, δεν είναι πολύ απλές. Εκτός αυτού, δεν μπορείτε να εξάγετε κωδικούς πρόσβασης σε ένα αρχείο CSV ή JSON.
Πρόσφατα συναντήσαμε ένα μικρό εργαλείο που ονομάζεται Εξαγωγέας κωδικού πρόσβασης FF. Το πρόγραμμα εξαγωγής κωδικών πρόσβασης FF είναι ένα δωρεάν πρόγραμμα για Windows και MacOS για να βοηθήσει τους χρήστες να εξάγουν κωδικούς πρόσβασης Firefox σε αρχείο CSV ή JSON.

Αφού κατεβάσετε και εκτελέσετε το FF Password Exporter στον υπολογιστή σας των Windows, θα επιλέξετε το προεπιλεγμένο προφίλ του Firefox. Αν έχετε περισσότερα από ένα, θα πρέπει να επιλέξετε το προφίλ Firefox από το σημείο όπου θα θέλατε να εξάγετε κωδικούς πρόσβασης. Εάν δεν είστε βέβαιοι για τη θέση του προφίλ, ανατρέξτε στη θέση προφίλ του Firefox στον οδηγό των Windows για να μάθετε την ακριβή τοποθεσία.
Μόλις επιλέξετε ένα προφίλ, θα πρέπει να εισαγάγετε τον κύριο κωδικό πρόσβασης, αν έχετε ορίσει ένα.
Τέλος, κάντε κλικ στο κουμπί Εξαγωγή κωδικών πρόσβασης, επιλέξτε μια θέση για να αποθηκεύσετε το αρχείο κωδικών πρόσβασης, επιλέξτε CSV ή JSON ως μορφή αρχείου και, στη συνέχεια, κάντε κλικ στο κουμπί Αποθήκευση. Σας συνιστούμε να αποθηκεύσετε το αρχείο CSV ή JSON που περιέχει τους κωδικούς σας Firefox σε ασφαλή τοποθεσία. Ο καλύτερος τρόπος θα ήταν να προστατεύσετε με κωδικό το αρχείο δημιουργώντας ένα αρχείο ZIP. Ανατρέξτε στον τρόπο δημιουργίας ενός αρχείου ZIP με κωδικό πρόσβασης στον οδηγό των Windows 10/8/7 για οδηγίες βήμα προς βήμα.
Το μόνο μειονέκτημα αυτού του προγράμματος είναι ότι δεν σας επιτρέπει να εισάγετε κωδικούς πρόσβασης σε προφίλ Firefox. Μια επιλογή εισαγωγής κωδικών πρόσβασης από αρχεία CSV ή JSON θα έκανε αυτό το πρόγραμμα ακόμα πιο επωφελές.
Παρ 'όλα αυτά, είναι ένα εύχρηστο πρόγραμμα για την εξαγωγή κωδικού πρόσβασης Firefox σε αρχείο CSV ή JSON. Επισκεφθείτε τον παρακάτω σύνδεσμο για να κατεβάσετε την τελευταία έκδοση του βοηθητικού προγράμματος FF Password Exporter.
Μεταφορτώστε τον εξαγωγέα κωδικού πρόσβασης FF