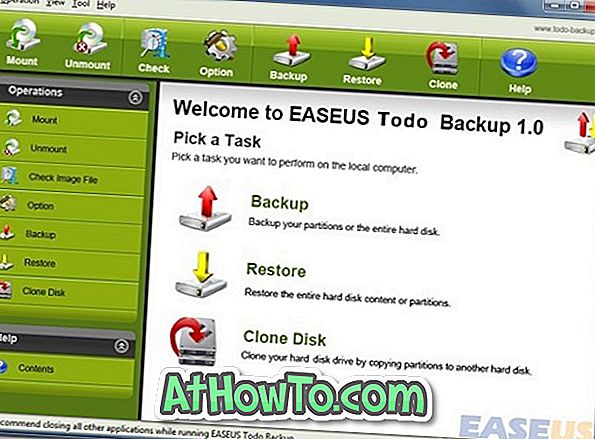Οι στερεοφωνικοί δίσκοι ή τα SSD είναι αρκετά συνηθισμένοι αυτές τις μέρες. Οι μονάδες SSD είναι γρήγορες και αρκετά αξιόπιστες. Οι περισσότεροι υπολογιστές από τα μέσα έως τα υψηλότερα τέταρτα χρησιμοποιούν SSD αντί για τους παραδοσιακούς σκληρούς δίσκους αποθήκευσης.
Αν αγοράσατε πρόσφατα έναν νέο υπολογιστή, αλλά δεν είστε βέβαιος αν διαθέτει Solid State Drive, μπορείτε εύκολα να ελέγξετε αν ο υπολογιστής σας διαθέτει SSD χωρίς να ανοίξετε το εγχειρίδιο ή να αποσυναρμολογήσετε τον υπολογιστή σας.

Ακολουθούν οι τέσσερις εύκολοι τρόποι να γνωρίζετε αν ο υπολογιστής σας Windows 10 έχει SSD.
Εκτός από αυτές τις μεθόδους, υπάρχουν δεκάδες βοηθητικά προγράμματα άλλων κατασκευαστών, όπως CPU-Z και Speccy, για να καθορίσετε τον τύπο αποθηκευτικού χώρου που χρησιμοποιείται στον υπολογιστή σας. Αυτά τα βοηθητικά προγράμματα τρίτων μπορούν επίσης να σας παράσχουν προηγμένες πληροφορίες σχετικά με τον υπολογιστή σας, οι οποίες ενδέχεται να μην μπορείτε να βρείτε διαφορετικά.
Μέθοδος 1 από 4
Ελέγξτε μέσω του Task Manager
Βήμα 1: Ανοίξτε το Task Manager είτε με τα πλήκτρα Ctrl + Shift + Esc, είτε με το δεξί κλικ στη γραμμή εργασιών και, στη συνέχεια, κάντε κλικ στην επιλογή Task Manager . Ελέγξτε τις 11 τρόπους έξω ανοίξτε το Task Manager στον οδηγό των Windows 10 για να μάθετε περισσότερους τρόπους.
Βήμα 2: Μεταβείτε στην πλήρη λειτουργία εάν ανοίγει σε μικρή προβολή.
Βήμα 3: Στην καρτέλα Επιδόσεις, κάντε κλικ στο δίσκο στην αριστερή πλευρά για να μάθετε το πραγματικό όνομα της μονάδας στη δεξιά πλευρά. Το όνομα συνήθως υποδεικνύει τον τύπο της μονάδας δίσκου (SSD ή HDD).

Εάν ο υπολογιστής σας διαθέτει περισσότερες από μία εσωτερικές μονάδες δίσκου, θα πρέπει να κάνετε κλικ σε όλες (στην αριστερή πλευρά) μία μετά την άλλη για να γνωρίσετε τις ιδιότητές τους.
Όπως μπορείτε να δείτε στην παρακάτω εικόνα, ο υπολογιστής μου έχει δύο μονάδες δίσκου και οι δύο είναι SSD. Στην καρτέλα εμφανίζεται επίσης το όνομα του κατασκευαστή και ο αριθμός μοντέλου του SSD.
Μέθοδος 2 από 4
Ελέγξτε αν ο υπολογιστής σας διαθέτει SSD μέσω διαχείρισης δίσκων
Βήμα 1: Κάντε δεξί κλικ στο κουμπί Έναρξη στη γραμμή εργασιών και, στη συνέχεια, κάντε κλικ στην επιλογή Διαχείριση δίσκων (Disk Management ) για να ανοίξετε το παράθυρό της.
Βήμα 2: Στην αριστερή πλευρά (όπως φαίνεται στην παρακάτω εικόνα) του παραθύρου, μπορείτε να δείτε όλες τις εσωτερικές και εξωτερικές μονάδες που είναι συνδεδεμένες με τον υπολογιστή σας. Για να μάθετε αν μια μονάδα δίσκου είναι σκληρός δίσκος ή SSD, κάντε δεξί κλικ σε αυτήν και, στη συνέχεια, κάντε κλικ στην επιλογή Ιδιότητες .

Βήμα 3: Στην καρτέλα Γενικά εμφανίζεται το πραγματικό όνομα της μονάδας δίσκου που συνήθως υποδεικνύει το είδος της μονάδας δίσκου (SSD ή HDD).

Μέθοδος 3 από 4
Ελέγξτε αν ο υπολογιστής σας διαθέτει SSD χρησιμοποιώντας το File Explorer
Βήμα 1: Ανοίξτε την Εξερεύνηση αρχείων και μεταβείτε στο Η / Υ.
Βήμα 2: Κάντε δεξί κλικ σε μια μονάδα διαμερίσματος και, στη συνέχεια, κάντε κλικ στην επιλογή Ιδιότητες για να ανοίξετε το παράθυρο διαλόγου ιδιοτήτων. Σημειώστε ότι αν έχετε περισσότερες από μία φυσικές μονάδες δίσκου, θα πρέπει να βεβαιωθείτε ότι κάνετε δεξί κλικ σε μια μονάδα δίσκου που ανήκει στη φυσική μονάδα δίσκου που θέλετε να γνωρίζετε αν είναι SSD ή HDD.

Βήμα 3: Στην καρτέλα Υλικό, μπορείτε να δείτε αν ο υπολογιστής σας διαθέτει SSD ή σκληρό δίσκο.

Εάν ο υπολογιστής σας διαθέτει περισσότερες από μία μονάδες δίσκου, στην καρτέλα Υλικό εμφανίζονται όλες οι μονάδες δίσκου και επισημαίνεται μόνο η φυσική μονάδα δίσκου όπου βρίσκεται η τρέχουσα επιλεγμένη μονάδα διαμερίσματος.
Μέθοδος 4 από 4
Ελέγξτε ότι ο υπολογιστής σας διαθέτει SSD μέσω της Διαχείρισης Συσκευών
Βήμα 1: Ανοίξτε τη Διαχείριση Συσκευών κάνοντας δεξί κλικ στο κουμπί Έναρξη στη γραμμή εργασιών και στη συνέχεια κάντε κλικ στην επιλογή Διαχείριση Συσκευών (Device Manager ).
Βήμα 2: Στο παράθυρο "Διαχείριση συσκευών" (Device Manager), αναπτύξτε το δέντρο μονάδων δίσκου για να δείτε το όνομα της μονάδας δίσκου που περιλαμβάνει επίσης τον τύπο της μονάδας (SSD ή HDD).

Ελπίζω να βρείτε χρήσιμο αυτόν τον οδηγό!
Τα 11 δωρεάν εργαλεία μας για να τροποποιήσετε και να βελτιστοποιήσετε την απόδοση SSD στον οδηγό των Windows 10 μπορεί επίσης να σας ενδιαφέρουν.