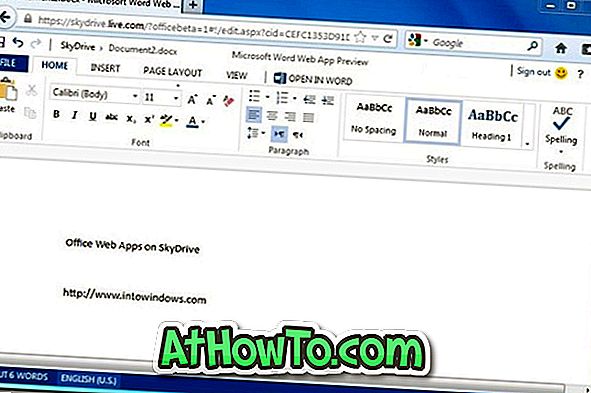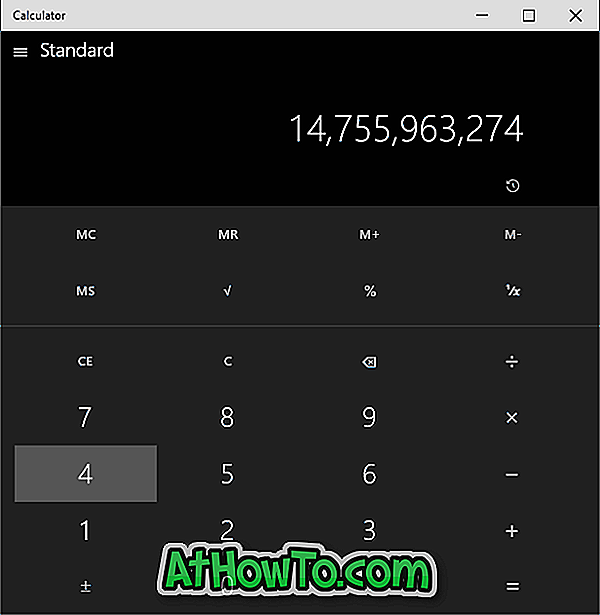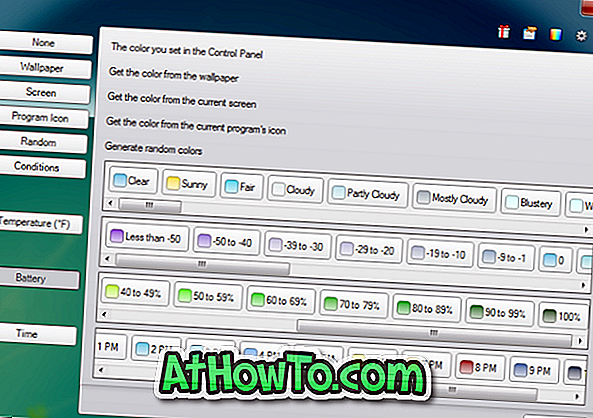Όπως ίσως γνωρίζετε, η υπηρεσία cloud OneDrive της Microsoft είναι καλά ενσωματωμένη στα Windows 10 και δεν χρειάζεται να κατεβάσετε μια ειδική εφαρμογή για να αποκτήσετε πρόσβαση στα αρχεία που έχετε αποθηκεύσει στο OneDrive. Κάνοντας κλικ στο εικονίδιο OneDrive στο παράθυρο πλοήγησης του File Explorer (Εξερεύνηση των Windows), μπορείτε να προβάλετε και να αποκτήσετε πρόσβαση στα αρχεία που είναι αποθηκευμένα στο OneDrive.

OneDrive στα Windows 10
Όταν συνδέεστε στα Windows 10 χρησιμοποιώντας έναν λογαριασμό Microsoft, συνδέεστε αυτόματα με το OneDrive. Αυτό σημαίνει ότι ακόμα και αν δεν σκοπεύετε να χρησιμοποιήσετε το OneDrive για την αποθήκευση αρχείων, τα Windows 10 σας συνδέουν αυτόματα σε πελάτη OneDrive ενσωματωμένο στα Windows 10.
Αποσυνδεθείτε από το OneDrive στα Windows 10
Αν και αυτό είναι πραγματικά καλό και οι περισσότεροι χρήστες του OneDrive εκτιμούν αυτό το χαρακτηριστικό, πολλοί χρήστες που χρησιμοποιούν άλλες υπηρεσίες αποθήκευσης cloud όπως το δημοφιλές Dropbox ενδεχομένως να θέλουν να αποσυνδεθούν από το OneDrive χωρίς να μεταφέρουν τον λογαριασμό τους Microsoft σε τοπικό λογαριασμό ή χωρίς να αποσυνδεθούν από το λογαριασμό της Microsoft.
Αυτή η μέθοδος μπορεί επίσης να χρησιμοποιηθεί για να συνδεθείτε στο OneDrive χρησιμοποιώντας διαφορετικό λογαριασμό. Για παράδειγμα, αν έχετε πολλούς λογαριασμούς OneDrive και θέλετε να αποσυνδεθείτε από έναν λογαριασμό και να συνδεθείτε με έναν άλλο λογαριασμό, μπορείτε να χρησιμοποιήσετε αυτήν τη μέθοδο για να αποσυνδεθείτε από το OneDrive και στη συνέχεια να συνδεθείτε με διαφορετικό λογαριασμό.
Ακολουθήστε τις παρακάτω οδηγίες χωρίς καμία παρέκκλιση για να αποσυνδέσετε ή να αποσυνδεθείτε από το OneDrive στα Windows 10.
Βήμα 1: Κάντε δεξί κλικ στο εικονίδιο OneDrive που βρίσκεται στην περιοχή του δίσκου συστήματος της γραμμής εργασιών και, στη συνέχεια, κάντε κλικ στην επιλογή Ρυθμίσεις για να ανοίξετε το παράθυρο διαλόγου ρύθμισης του Microsoft OneDrive.

Βήμα 2: Μεταβείτε στην καρτέλα Λογαριασμοί κάνοντας κλικ ή πατώντας στην καρτέλα Λογαριασμοί .
Βήμα 3: Κάντε κλικ ή πατήστε το κουμπί με το κουμπί Unlink OneDrive. Μόλις ο λογαριασμός δεν είναι γραμμένος, θα δείτε το παράθυρο διαλόγου Καλωσορίστε στο OneDrive με το κουμπί Σύνδεση. Αυτό είναι! Έχετε αποσυνδεθεί με επιτυχία από το OneDrive στα Windows 10.


Η αποσύνδεση θα σας υπογράψει από το OneDrive και τα Windows 10 θα συγχρονίσουν πλέον τα αρχεία OneDrive. Ωστόσο, τα αρχεία που βρίσκονται στο φάκελο OneDrive στον υπολογιστή σας θα είναι εκεί.

Αν θέλετε να απαλλαγείτε από αυτά τα αρχεία, ανοίξτε το File Explorer, κάντε κλικ στο εικονίδιο OneDrive στο παράθυρο πλοήγησης, επιλέξτε όλα τα αρχεία και, στη συνέχεια, κάντε κλικ στο κουμπί Διαγραφή.
Και αν θέλετε να συνδεθείτε στο OneDrive με τον ίδιο λογαριασμό ή διαφορετικό λογαριασμό, ακολουθήστε τις οδηγίες με τα βήματα που δίνονται παρακάτω.
Για να συνδεθείτε στο OneDrive στα Windows 10
Βήμα 1: Κάντε διπλό κλικ στο εικονίδιο OneDrive στο δίσκο συστήματος της γραμμής εργασιών.

Βήμα 2: Κάντε κλικ στο κουμπί Σύνδεση . Καταχωρίστε τα στοιχεία λογαριασμού OneDrive ή Microsoft και, στη συνέχεια, κάντε κλικ στο κουμπί Σύνδεση .


Βήμα 3: Όταν δείτε την παρακάτω οθόνη, κάντε κλικ στο κουμπί Επόμενο για να χρησιμοποιήσετε την προεπιλεγμένη θέση για να αποθηκεύσετε το φάκελο OneDrive ή για να επιλέξετε μια θέση για το φάκελο OneDrive, κάνοντας κλικ στην επιλογή Αλλαγή συνδέσμου θέσης και επιλέγοντας μια νέα θέση.

Βήμα 4: Τέλος, θα δείτε την ακόλουθη οθόνη, όπου μπορείτε να επιλέξετε φακέλους στο σύννεφο που θέλετε να μεταφορτώσετε στο φάκελο OneDrive στον υπολογιστή σας Windows 10.

Κάντε κλικ στο κουμπί Επόμενο για να ολοκληρώσετε τη ρύθμιση. Κάντε κλικ στο κουμπί Κλείσιμο .

Καλή τύχη!
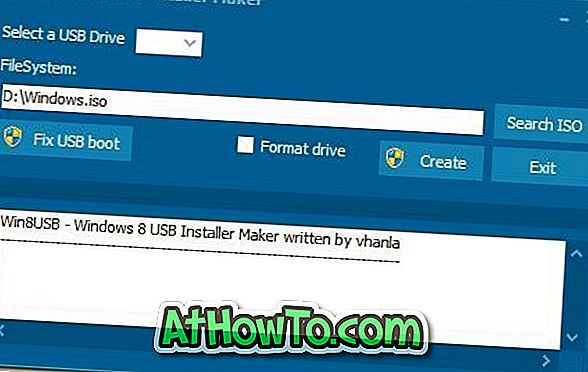

![Τρόπος ενεργοποίησης της διεπαφής χρήστη του Windows Phone 7 σε περιβάλλον Windows 8 [χωρίς τη χρήση λογισμικού τρίτου μέρους]](https://athowto.com/img/windows-8-guides/693/how-enable-windows-phone-7-style-user-interface-windows-8.jpg)